윈도우 관련 포스팅 목록
2019/08/02 - [Window/Utility] - FileZillar Server Install - 3
2019/08/02 - [Window/Utility] - FileZillar Server Install - 2
2019/08/02 - [Window/Utility] - FileZillar Server Install - 1
윈도우 환경에서 이이피 확인하기
안녕하세요. 오늘은 윈도우 환경에서 지금 설정된 나의 아이피가 무엇인지 확인하는 방법에 대하여 알아보겠습니다. 우선 아이피안 네트워크 통신 과정에서 논리적으로 식별할 수 있는 자신의 고유 번호입니다.

정말 광활한 인터넷 세상에서 누가 누군지 구별하기 위해선 너무 많은 번호가 필요하겠죠?
주민등록번호같은 식별자를 모든 컴퓨터들에게 줄 순 없습니다. 따라서 "255.255.255.255"와 같은 아이피 주소를 컴퓨터에게 할당하여 서로 누가 누군지 확인합니다.

자 그러면 윈도우10 환경에서 자신의 아이피를 확인하는 법을 알아보겠습니다.
명령 프롬프트를 통한 아이피 확인
우선 윈도우 명령 프롬프트를 통해 아이피를 확인 하는 방법이 있습니다. 간단하고 빠르게 확인할 수 있는 장점이 있습니다.
1. 키보드의 윈도우 로고 버튼 + r 버튼을 누름
2. cmd 를 입력하고 확인 버튼 클릭
3. 명령 프롬프트에서 ipconfig 치고 엔터
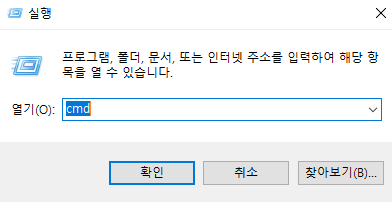
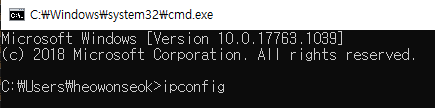

위와 같이 자신의 컴퓨터에 징착되어있는.네크워크 인터페이스 카드 마다의 아이피 주소를 확인할 수 있습니다.
MAC 주소 확인
아이피 주소는 컴퓨터의 논리적 식별자입니다. 이 값은 상황에 따라 바뀔 수도 있고 잠깐의 기간동안 고정으로 사용할 수도 있습니다. 그렇지만 만약, 내 컴퓨터만의 유일한 고정 식별자를 알고 싶다면 MAC주소를 확인하면됩니다. 이 값은 네트워크 카트에 공장에서 출시될 때 부여되는 고유 번호입니다. 인터넷 통신을 진행하다보면 이 MAC주소를 통해 물리적 식별자를 확인하기도 합니다.
그럼 이 MAC주소는 어디서 확인해야 할까요? 이전 아이피 주소를 확인했던 과정과 동일하게 ifconfig 를 통해 알 수 있습니다. 다만 -all 명령 옵션을 같이 실행해야합니다.
1. 키보드의 윈도우 로고 버튼 + r 버튼을 누름
2. cmd 를 입력하고 확인 버튼 클릭
3. 명령 프롬프트에서 ipconfig -all 을 치고 엔터
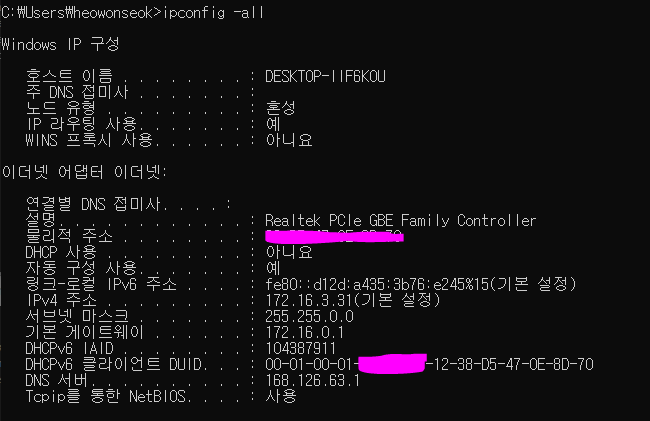
위의 결과처럼 각 네트워크 카드의 MAC 고유 식별자가 출력되는 것을 알 수 있습니다.
자 이제 명령 프롬프트가 아니라 UI창을 통해 아이피를 확인하는 방법에 대하여 알아보겠습니다.
제어판에서 아이피 주소 확인
키보드에서 윈도우 로코키를 누르고 왼쪽 하단의 "설정"을 클릭합니다.
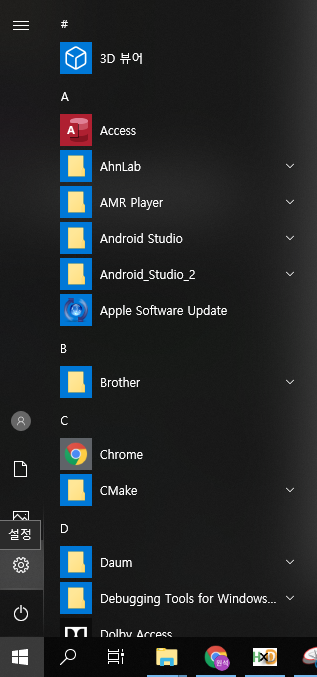
이후 "네트워크 및 인터넷" 을 클릭합니다.
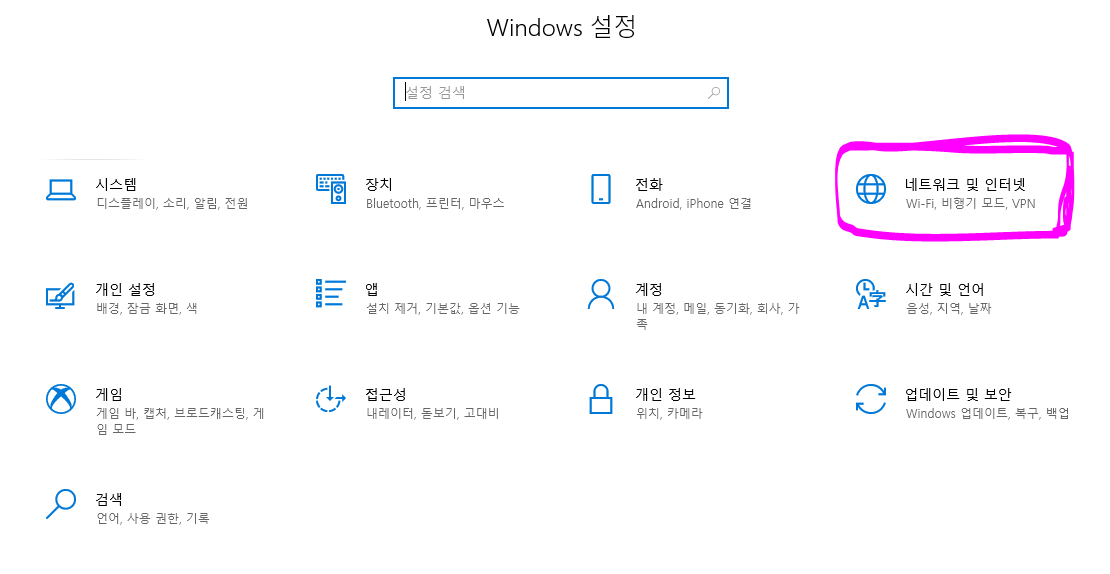
"어댑터 옵션 변경" 버튼을 클릭합니다.
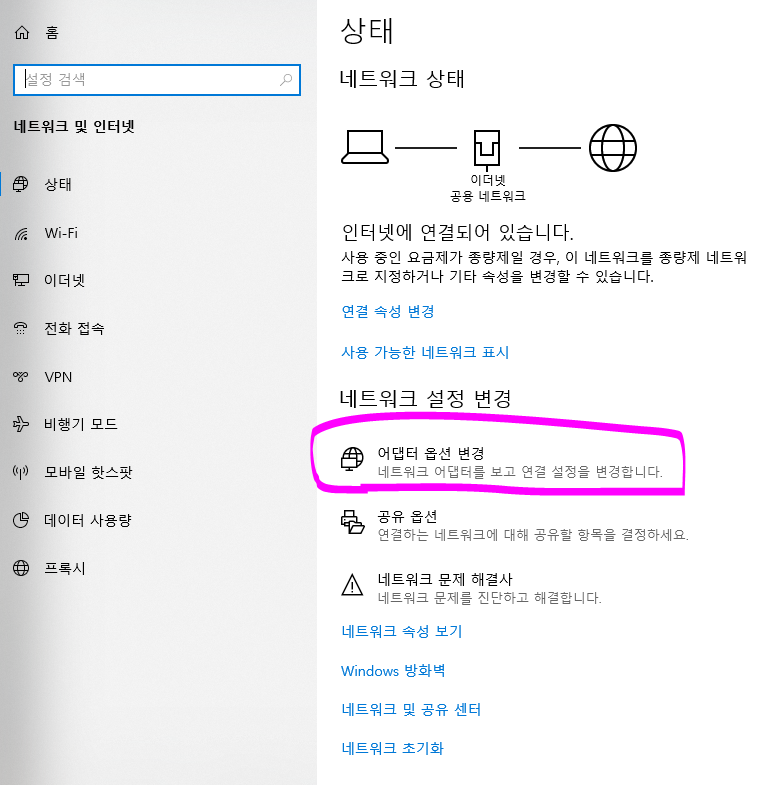
현재 사용중인 이더넷을 마우스 오른쪽 클릭 합니다. 이후 "속성" 에서 IPv4 속성을 더블클릭하면 IP 주소를 확인할 수 있습니다. 만약 "자동으로 IP 주소 받기" 가 선택되어있다면 이전 내용의 명령 프롬프트로 아이피 주소를 확인해야 합니다.

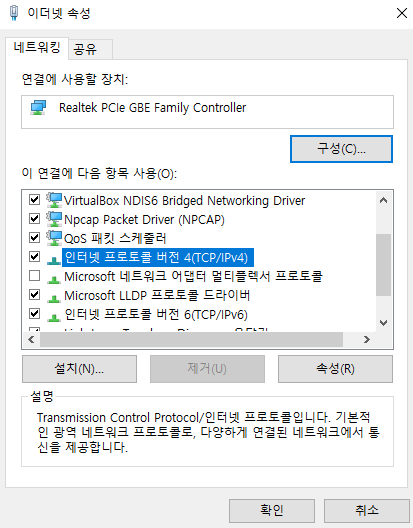
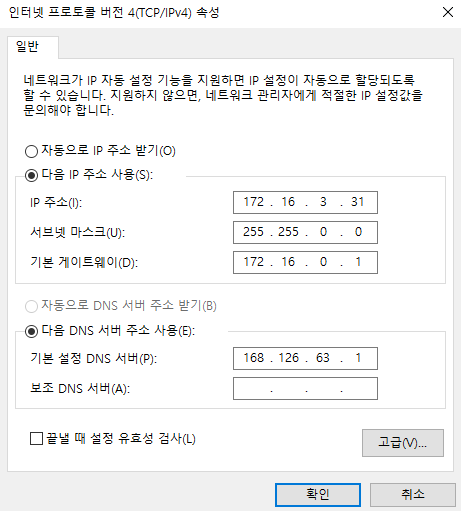
마무리
이번 포스팅에서는 명령 프롬프트와 제어판에서 자신의 텀퓨터 아이피 주소를 확인하는 방법에 대해 알아보았습니다. 네이버에서 내컴퓨터 아이피주소를 입력해도 알 수 있지만, 이 경우 외부 IP가 표시되기때문에 잘 확인해야할 필요성이 있습니다.
다음 포스팅에서는 윈도우 환경에서 ping을 통해 다른 텀퓨터와 통신이 가능한 상태인지 확인하는 방법에 대해 알아보겠습니다
