리눅스 우분투 관련 포스팅 목록
2020/06/30 - [Linux/OS] - Linux Ubuntu 권한 설정(chmod)
2020/06/19 - [Linux/OS] - Linux Ubuntu NC 사용법 - 1
2020/04/28 - [Linux/OS] - Linux Ubuntu 게이트웨이 주소 설정
2020/04/26 - [Linux/OS] - Linux Ubuntu 아이피 설정하기
2019/08/02 - [Linux/OS] - Linux Ubuntu 커널 버전 확인
목차
tar 압축 풀기
안녕하세요. 오늘은 리눅스 우분투 20.04 환경에서 압축 파일의 하나인 tar.gz 파일을 압축 푸는 방법에 대해 알아보겠습니다.
압축 파일은 ZIP, TAR, TAR.GZ, 7Z 등 아주 다양한 포멧이 있습니다.
그 중에서 tar.gz 파일은 리눅스 환경에서 많은 사용자들이 대중적으로 사용하는 압축 파일입니다.

사용법이 간단하고 압축 및 해제 속도가 월등하기 때문에 윈도우 환경에서 tar.gz 로 압축하는 사용자들도 많습니다.
우리가 흔히 윈도우 환경에서는 반디집, 알집 등 압축 프로그램으로 파일이나 폴더를 zip 파일의 형태로 압축합니다.
생각보다 zip 형태는 용량이 클 수록 무거운 느낌이 다소 있는 것이 사실입니다.
자 이제 간단한 예제를 통해 직접 tar 압축 파일을 생성하고 해제하는 방법에 대해 알아보도록 하겠습니다.
tar 사용법
$ tar --help
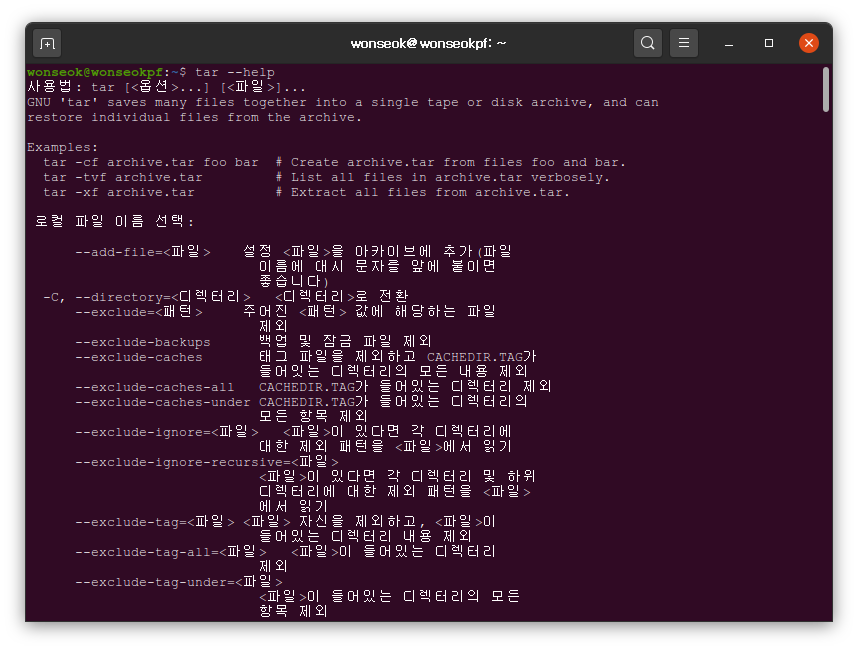
위의 사진을 보면 tar 명령어를 통해 압축을 하고 압축을 해지 할 수 있습니다.
다만, 너무 많은 옵션이 있기 때문에 이중 가장 중요한 부분만 확인하도록 하겠습니다.
사용법 중에서 제일 위로 텍스트를 올려보면 "Examples" 라는 단어가 보입니다.
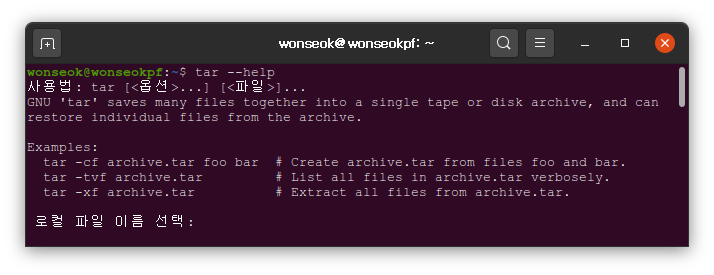
대표적인 명령어로 압축은 "tar -cf" 해제는 "tar -xf" 가 됩니다.
압축 이나 해지 할 때의 파일 목록을 확인하기 위해 "tar -cvf 또는 tar -xvf" 명령어를 사용합니다.
자 그러면 실제 테스트 파일을 생성하고 압축 및 해지 테스트를 진행해보겠습니다.
tar -cvf 압축
$ cd /tmp
$ mkdir linux_tar_example; cd linux_tar_example
$ mkdir test_files
$ echo "hello" > test_files/test1.txt
$ echo "every" > test_files/test2.ini
$ tar -cvf test_files.tar.gz test_files
$ ls -al

위의 예제를 수행하면 "test_files" 라는 디렉토리를 생성하고 그 안에 "test1.txt", "test2.ini" 두개의 파일을 생성하였습니다.
이후 "tar -cvf [압축할 폴더 경로] [생성할 압축 파일 경로]" 명령어를 실행하면 압축 파일이 생성됩니다.
자 이제 이렇게 압축한 파일을 다시 해제 해보겠습니다.
tar -xvf 압축 해제
$ cd /tmp/linux_tar_example
$ mkdir decompress
$ cp test_files.tar.gz ./decompress
$ cd decompress
$ tar -xvf test_files.tar.gz
$ ls -al
$ cat ./test_files/test1.txt
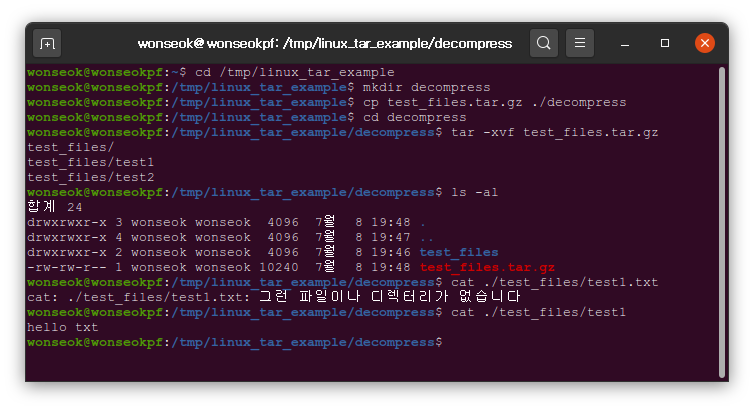
위와 같이 "tar -xvf [압축 파일 경로]" 명령어를 실행하면 압축해제되어 원본 파일이 생성되는 것을 알 수 있었습니다.
마무리
이번 포스팅에서는 tar.gz 파일을 압축하고 해제하는 방법에 대해 알아보았습니다.
다음 포스팅에서는 비밀번호를 사용하여 압축하는 방법에 대하여 알아보겠습니다.
