FileZilla Server のインストール
こんにちは。今日は Windows の環境において FileZilla Server を構築する方法について述べたいと思います。
自身のサーバーをファイルサーバーに構築し、モバイルや他のノートバソコン、コンピューターに該当ファイルを共有したい時がありませんか。
しかし、Windows のファイアウォールのせいなのか、インストール後すぐにファイルの共有が不可能である問題も多いです。
まず、 FileZilla Server を構築する Windows の環境は下記のとおりです。
サーバー環境
Windows 10 Home x64 1809, os build 17763.615
Target: FileZilla_Server-0_9_60_2.exe
FileZilla Server
IP : 172.16.3.31
Netmask : 255.255.240.0
GateWay IP : 172.16.0.1
FileZilla Client
IP : 172.16.3.33
Netmask : 255.255.240.0
GateWay IP : 172.16.0.1
サーバーを構築する自身のコンピューター環境を確認し、次に、Windows FileZilla Server プログラムをダウンロードし、インストールしなくてはいけません。
ダウンロードはこちら
URL に接続したら、さっそくダウンロードの方法を説明していきます。
https://filezilla-project.org/
FileZilla のダウンロードの仕方
上記の URL にアクセスすると、下の画像のようなボタンが現れます。
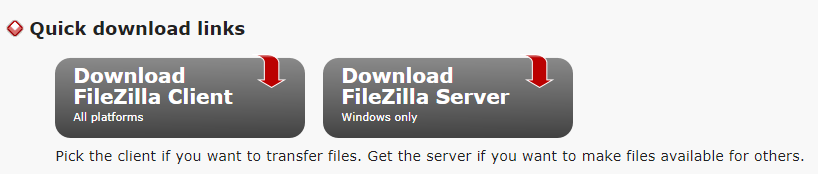
ここで、注意しなければならないのが、 Download FileZilla Client ボタンをクリックしてはいけません。このボタンは今、私たちが構築する FileZilla に接続するためのクライアントプログラムを意味します。
従って、その横の Download FileZilla Server ボタンをクリックし、ダウンロードをします。
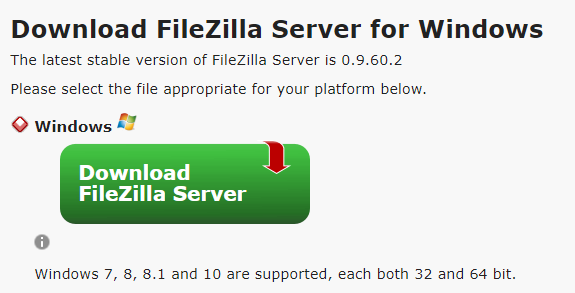
従って、その横の Download FileZilla Server ボタンをクリックし、ダウンロードをします。
Windows プラットホームの為のプログラムダウンロード
上の画像が現れたら、今回は Window の環境にサーバーを構築するので、必ず Windows の Download FileZilla Server ボタンをクリックします。
それでは、Window プラットホームの FileZilla Server ファイルをダウンロードすると、 FileZilla_Server-0_9_60_2.exe ファイルがダウンロードされます。
ここでの 0_9_60_2 バージョンはこの記事を書いている時点での最新バージョンですので、違っていても問題ありまん。
該当するインストールプログラムを施行し、下記と同じ過程でインストールを進めて行きます。
FileZilla Server のインストール
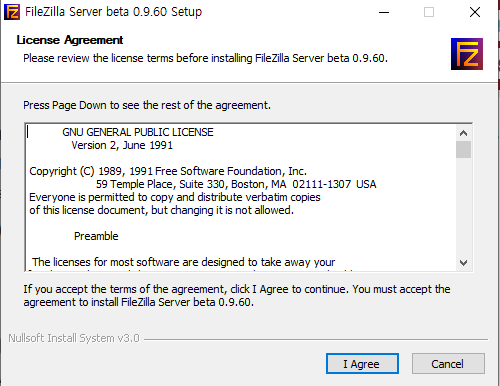
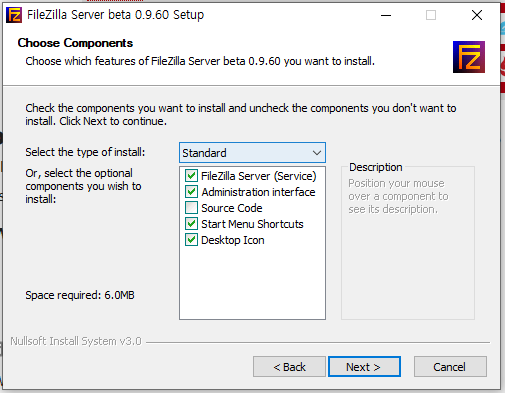
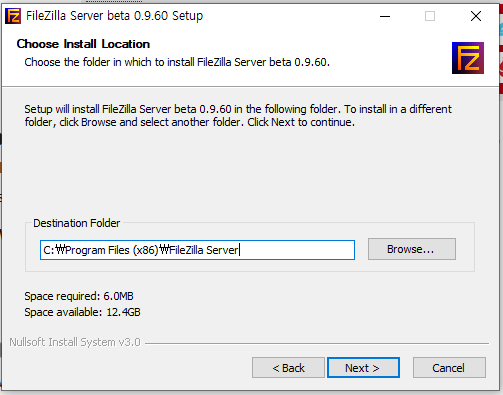

ここまで出来たら、次は FileZilla Server プログラムが使用するポート番号を設定します。
ここでのポート番号とは、マンションの部屋番号だと考えると分かりやすいと思います。
今私達は、コンピューターにサーバーを構築していて、他のコンピューターに接続する為には該当ポートボタンを知ることが必要です。
私達がもし、 マンションに住む友達の家をむやみやたらに探しても、その友達の部屋番号を知らなければ探すことも出来ないですよね?それと同じことです。
ここでは、私達は15600ポート番号を設定することにしましょう。
まず、Please choose how FileZilla Server should be started:欄で Install as service, started with Windows (default) を選択します。
この後、先ほど決めた15600ポート番号を下に入力します。
そして、その下に位置している Start Server after setup complets を選択した状態で Nextをクリックし、進めて行きます。
*注意事項
ポート番号は10000以上の数字を使用することを推奨します。理由は他のプログラムで0∼1000間のポート番号を既に使用している為、のちに接続が不可能になる問題が発生する可能性があるためです
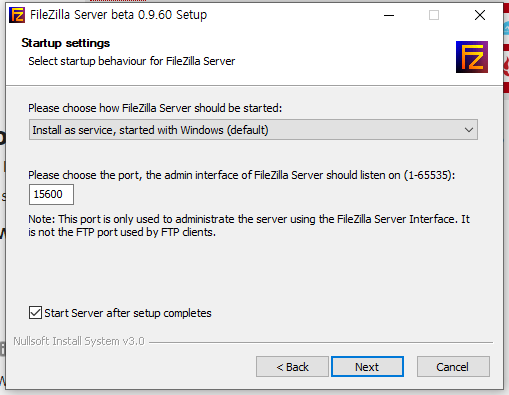
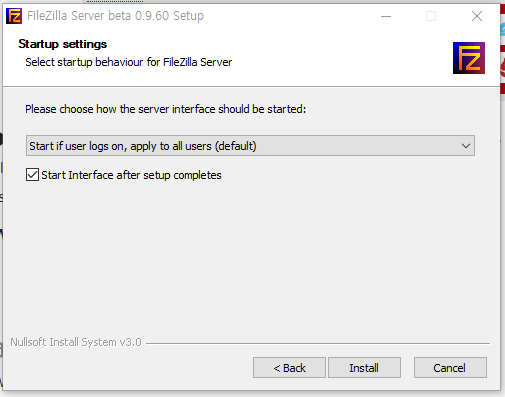
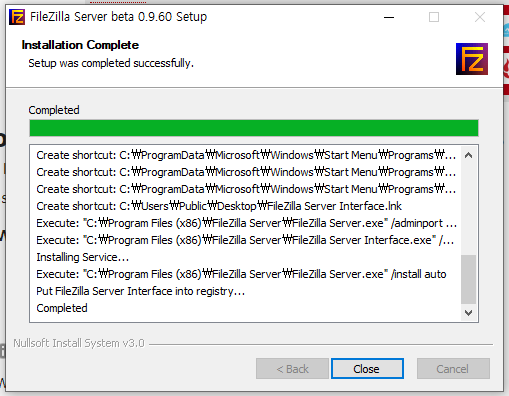
まとめ
さて、ここまで出来たら FileZilla Server のインストールが完了しました。
次の記事では、実際にファイルを共有する為のアカウント、又はサーバー駆動について見ていきたいと思います。

