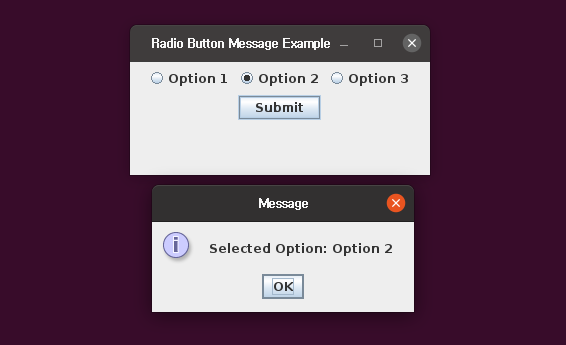목차
- 자바 Javac로 코드 컴파일 및 실행 예제 이전 포스팅 참고 학습
- 자바 Swing 활용 간단한 다이얼로그 메세지 출력 예제 이전 포스팅 참고 학습
- 자바스크립트 마우스 이벤트 처리하기 예제 이전 포스팅 참고 학습
- 자바 Swing 활용 라디오 버튼 3개 및 버튼 UI 만들기 예제
- 자바 Swing 활용 버튼 누르면 선택한 라디오 텍스트를 다이얼로그로 출력 예제
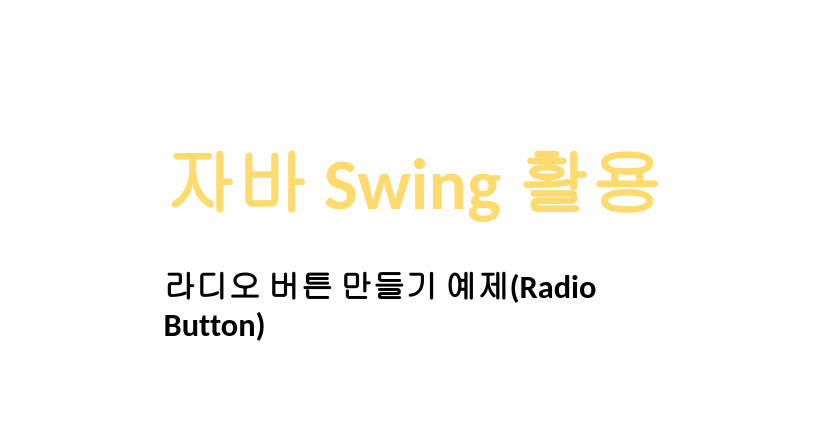
자바 Javac로 코드 컴파일 및 실행 예제 이전 포스팅 참고 학습
이전 포스팅에서는 자바 소스 코드를 컴파일하고 실행하는 방법에 대해 학습합니다. javac 명령어를 사용하여 소스 코드를 컴파일하고, java 명령어를 사용하여 컴파일된 클래스 파일을 실행하는 방법을 다룹니다. 이를 통해 자바 개발 환경을 설정하고 기본적인 컴파일 및 실행 작업을 수행하는 방법을 익힐 수 있습니다. 따라서 포스팅 예제를 직접 작성하고 실행해보기 위해서 javac 명령을 활용해야합니다. 아직 javac 명령어 사용법을 잘 모르신다면 아래 링크를 참고해주세요.
2023.08.10 - [Linux] - [Linux/Java] 리눅스 우분투에서 java 컴파일 및 실행 예제(javac)
[Linux/Java] 리눅스 우분투에서 java 컴파일 및 실행 예제(javac)
목차 리눅스 OpenJDK 8 설치 관련 예제 이전 포스팅 간단한 자바 예제 코드 설명 javac 활용 자바 소스 코드 컴파일 예제 자바 클래스 파일 실행 예제 리눅스 OpenJDK 8 설치 관련 예제 이전 포스팅 우선
salguworld.tistory.com
자바 Swing 활용 간단한 다이얼로그 메세지 출력 예제 이전 포스팅 참고 학습
다음으로 이전 포스팅에서는 자바 Swing을 사용하여 간단한 다이얼로그 메시지를 출력하는 방법을 학습합니다. JOptionPane 클래스를 사용하여 정보, 경고, 에러 메시지 등 다양한 다이얼로그를 표시하는 방법을 다룹니다. 자바에서 특정 이벤트가 발생했을 때 화면에 메세지를 출력하여 사용자에게 전달하려면 이러한 Swing을 활용한 다이얼로그를 사용하는게 좋습니다. 만약 자바 Swing을 활용하여 간단한 다이얼로그 메세지 출력 방법이 궁금하시다면 아래 링크를 참고해주세요.
2023.09.20 - [Java] - [Java/Linux] 자바 Swing 활용 알림창 UI 띄우기 예제(Notification Dialog)
[Java/Linux] 자바 Swing 활용 알림창 UI 띄우기 예제(Notification Dialog)
목차 자바 이벤트 wait 및 notify 활용 예제 이전 포스팅 참고 학습 자바 HTTP 응답에 특정 값 존재하는지 확인 예제 이전 포스팅 참고 학습 자바 javac 활용 자바 소스 코드 컴파일 및 실행하기 이전
salguworld.tistory.com
자바스크립트 마우스 이벤트 처리하기 예제 이전 포스팅 참고 학습
마지막으로 이전 포스팅에서는 자바스크립트를 사용하여 웹 페이지에서 마우스 이벤트를 처리하는 방법을 학습하였습니다. 마우스 이벤트 종류 및 이벤트 핸들러 등을 사용하여 웹 페이지에서 사용자 상호 작용을 구현하는 방법을 다룹니다. 자바스크립트에서 마우스를 활용한 이벤트 처리 방법이 궁금하시다면 아래 링크를 참고해주세요.
2023.08.01 - [Java] - [자바/Javascript] 마우스 이벤트 처리하기 예제
[자바/Javascript] 마우스 이벤트 처리하기 예제
목차 1. 마우스 클릭 이벤트(click) 2. 마우스 누름 상태 이벤트(mousedown) 3. 마우스 뗌 상태 이벤트(mouseup) 4. 마우스 더블 클릭 이벤트(dblclick) 1. 마우스 클릭 이벤트(click) 이 예제에서는 마우스 클릭
salguworld.tistory.com
자바 Swing 활용 라디오 버튼 3개 및 버튼 UI 만들기 예제
아래는 자바 Swing을 사용하여 라디오 버튼 3개와 버튼 UI를 생성하는 예제입니다. JRadioButton, ButtonGroup, 그리고 JButton 등을 사용하여 라디오 버튼 그룹을 만들고 버튼을 추가하는 방법을 다룹니다. 사용자에게 옵션 선택 기능을 제공하는 UI를 만드는 방법을 익힐 수 있습니다.
import javax.swing.*;
import java.awt.*;
import java.awt.event.ActionEvent;
import java.awt.event.ActionListener;
public class RadioButtonMessageExample {
public static void main(String[] args) {
JFrame frame = new JFrame("Radio Button Message Example");
frame.setDefaultCloseOperation(JFrame.EXIT_ON_CLOSE);
frame.setSize(300, 150);
// 라디오 버튼 생성
JRadioButton radioButton1 = new JRadioButton("Option 1");
JRadioButton radioButton2 = new JRadioButton("Option 2");
JRadioButton radioButton3 = new JRadioButton("Option 3");
// 라디오 버튼 그룹 생성
ButtonGroup buttonGroup = new ButtonGroup();
buttonGroup.add(radioButton1);
buttonGroup.add(radioButton2);
buttonGroup.add(radioButton3);
// 버튼 생성
JButton button = new JButton("Submit");
// 프레임에 컴포넌트 추가
frame.setLayout(new FlowLayout());
frame.add(radioButton1);
frame.add(radioButton2);
frame.add(radioButton3);
frame.add(button);
frame.setVisible(true);
}
}

자바 Swing 활용 버튼 누르면 선택한 라디오 텍스트를 다이얼로그로 출력 예제
아래는버튼을 누르면 선택한 라디오 버튼의 텍스트를 다이얼로그로 출력하는 예제입니다. 버튼 클릭 이벤트 핸들링과 라디오 버튼 선택 상태 확인 등을 다룹니다.
import javax.swing.*;
import java.awt.*;
import java.awt.event.ActionEvent;
import java.awt.event.ActionListener;
public class RadioButtonMessageExample {
public static void main(String[] args) {
JFrame frame = new JFrame("Radio Button Message Example");
frame.setDefaultCloseOperation(JFrame.EXIT_ON_CLOSE);
frame.setSize(300, 150);
// 라디오 버튼 생성
JRadioButton radioButton1 = new JRadioButton("Option 1");
JRadioButton radioButton2 = new JRadioButton("Option 2");
JRadioButton radioButton3 = new JRadioButton("Option 3");
// 라디오 버튼 그룹 생성
ButtonGroup buttonGroup = new ButtonGroup();
buttonGroup.add(radioButton1);
buttonGroup.add(radioButton2);
buttonGroup.add(radioButton3);
// 버튼 생성
JButton button = new JButton("Submit");
// 버튼 클릭 이벤트 처리
button.addActionListener(new ActionListener() {
@Override
public void actionPerformed(ActionEvent e) {
String selectedOption = "";
if (radioButton1.isSelected()) {
selectedOption = radioButton1.getText();
} else if (radioButton2.isSelected()) {
selectedOption = radioButton2.getText();
} else if (radioButton3.isSelected()) {
selectedOption = radioButton3.getText();
}
JOptionPane.showMessageDialog(frame, "Selected Option: " + selectedOption);
}
});
// 프레임에 컴포넌트 추가
frame.setLayout(new FlowLayout());
frame.add(radioButton1);
frame.add(radioButton2);
frame.add(radioButton3);
frame.add(button);
frame.setVisible(true);
}
}