목차
- Oracle DB란
- Oracle XE 21c 교육용 무료
- Oracle Linux 7.9 이미지 다운로드
- VirtualBox에 Oracle Linux 7.9 설치
- 파티션 설정 및 계정 설정

1. Oracle DB란
Oracle DB는 Oracle Corporation이 개발한 관계형 데이터베이스 관리 시스템(RDBMS)입니다. RDBMS는 데이터를 테이블 형태로 저장하고, 테이블간의 관계를 이용하여 데이터를 구성하는 데이터베이스 시스템을 말합니다.
Oracle DB는 매우 강력하고 안정적인 데이터베이스 시스템으로서 기업들의 대규모 비즈니스 애플리케이션에 널리 사용되고 있습니다. 여러 가지 운영 체제에서 지원되며, 다양한 플랫폼에서 사용할 수 있도록 설계되어 있습니다.
따라서 일반 기업보다는 대기업에서 많이 사용하고 있습니다. 특히 비용이 비싼편이기때문에 학생이나 규모가 작은 기업에서는 오라클 대신 Mysql을 많이 사용합니다.

2. Oracle XE 21c 교육용 무료 라이센스
Oracle XE 21c는 Oracle Database Express Edition의 최신 버전입니다. XE는 "Express Edition"의 약자로, 개인 및 교육용으로 무료로 제공되는 Oracle의 관계형 데이터베이스 관리 시스템(RDBMS)입니다. 이전 버전인 Oracle XE 11g와 비교하여 새로운 기능과 개선된 성능을 제공합니다.
특징으로는 다음과 같습니다.
* 무료 라이센스
Oracle XE 21c는 개인 및 교육용으로 무료로 사용할 수 있습니다.
따라서 개인 프로젝트나 교육, 학습 목적으로 Oracle 데이터베이스를 사용하고자 할 때 사용할 수 있습니다.
* 제한된 리소스
XE 버전은 무료로 제공되지만, 리소스 사용에 일정한 제한이 있습니다.
일반적으로 하나의 시스템에서 사용 가능한 CPU 및 메모리 리소스에 제한이 있으며, 데이터베이스 크기도 일정한 제한을 갖습니다.
* 사용 기능 제한
Oracle XE 21c는 개인 및 교육용으로 제공되기 때문에 상용 프로덕션 환경에서는 사용이 제한될 수 있습니다. 큰 기업이나 비즈니스에서는 Oracle의 다른 상용 버전을 사용하는 것이 일반적입니다.
* 다양한 확장 기능
XE 21c 버전은 무료이지만, 여전히 강력한 데이터베이스 기능을 제공합니다.
다양한 데이터 타입과 기능들을 활용하여 데이터베이스 애플리케이션을 개발할 수 있습니다.
3. Oracle Linux 7.9 이미지 다운로드
웹 브라우저에서 아래 주소에 접속하여 이미지를 다운로드 합니다. 해당 포스팅에서는 Linux 7.9 버전을 사용하였습니다.
https://yum.oracle.com/ISOS/OracleLinux/OL7/u9/x86_64/OracleLinux-R7-U9-Server-x86_64-dvd.iso
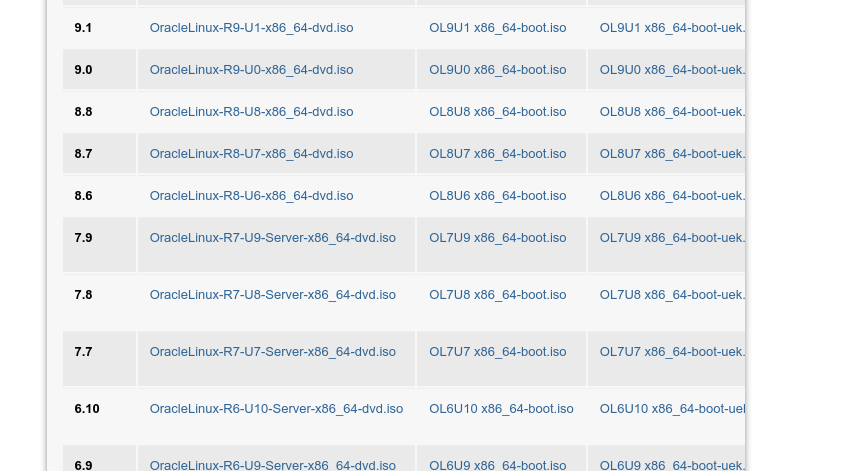
만약 PC 운영체제가 리눅스라면 터미널을 열고 아래와 같이 입력하여 다운로드합니다.
$ cd /tmp/
$ wget https://yum.oracle.com/ISOS/OracleLinux/OL7/u9/x86_64/OracleLinux-R7-U9-Server-x86_64-dvd.iso
4. VirtualBox에 Oracle Linux 7.9 설치
우선 버추얼박스를 실행하고 New버튼을 클릭합니다.

다음으로 Name에는 "oracle_7_9_server" 를 입력하고 Type은 "Linux" Version은 "Oracle (64-bit)" 로 설정합니다. 이후 다음 버튼을 클릭합니다.
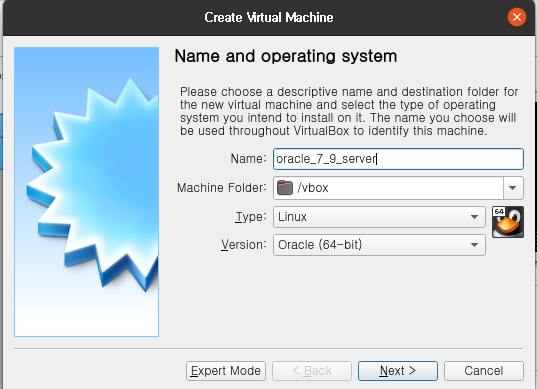
다음으로 여유있도록 메모리를 설정합니다. 본인은 PC 메모리가 32G 이상임으로 Oracle Linux는 4G 정도로 할당하였습니다.
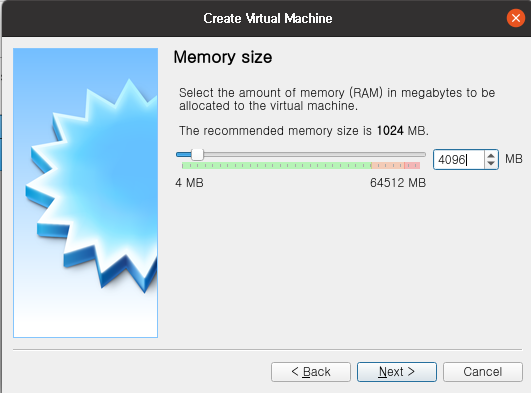
다음으로 가상디스크 생성을 선택하고 다음으로 이동합니다.
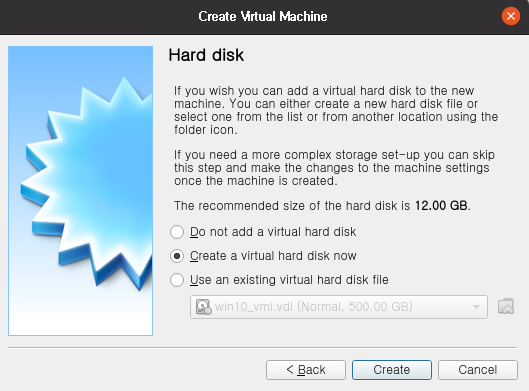
디스크 타입으로는 VDI를 선택합니다.

동적으로 디스크 크기를 설정할 수 있도록 Dynamically allocated를 선택합니다.
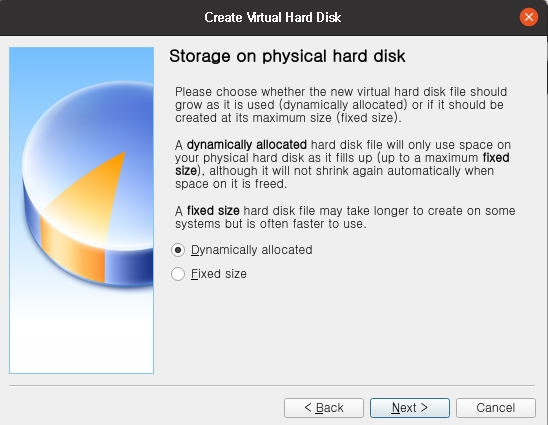
디스크 용량은 여유있게 100G 정도로 설정하였습니다.
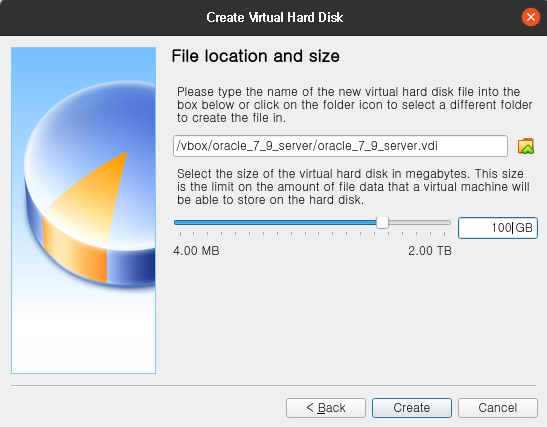
왼쪽 메뉴에서 만들어진 oracle_7_9_server를 더블클릭하여 실행합니다.
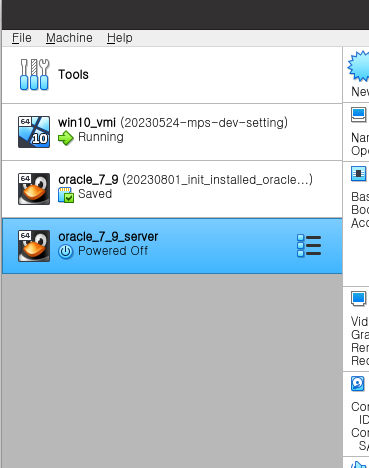
다음으로 폴더 모양 아이콘을 누르고 이전에 다운로드 받은 Oracle Linux 7.9 이미지를 추가합니다.
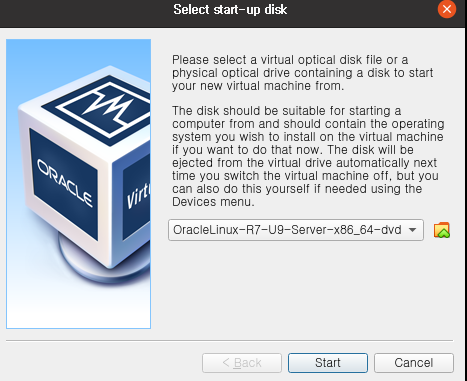
Add 아이콘을 누르고 기존에 받은 OracleLinux-R7-U9-Server-x86_64-dvd.iso 이미지를 선택합니다.

이후 Start 버튼을 클릭하여 이미지 설치를 진행합니다.
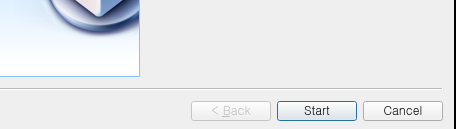
아래 화면에서 Install Oracle Linux 7.9 를 선택합니다.
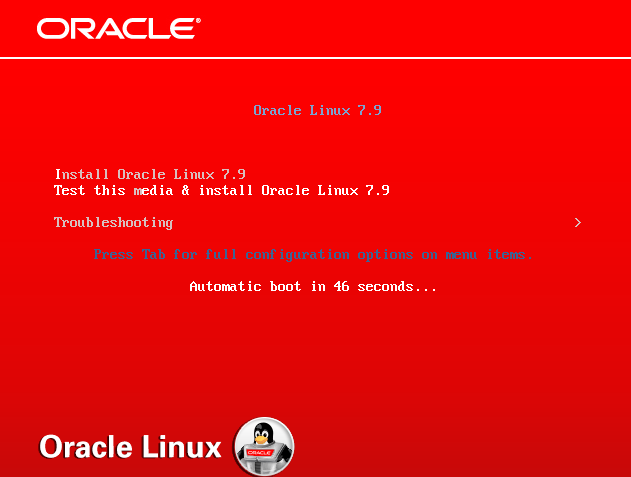
5. 파티션 설정 및 계정 설정
이제 오라클 설치와 관련하여 여러 환경설정을 진행하겠습니다. 우선 키보드 레이아웃은 English에 English (United States)로 설정합니다. 이후 Continue를 클릭하여 진행합니다.

다음으로 INSTALLATION DESTINATION 메뉴를 클릭합니다.
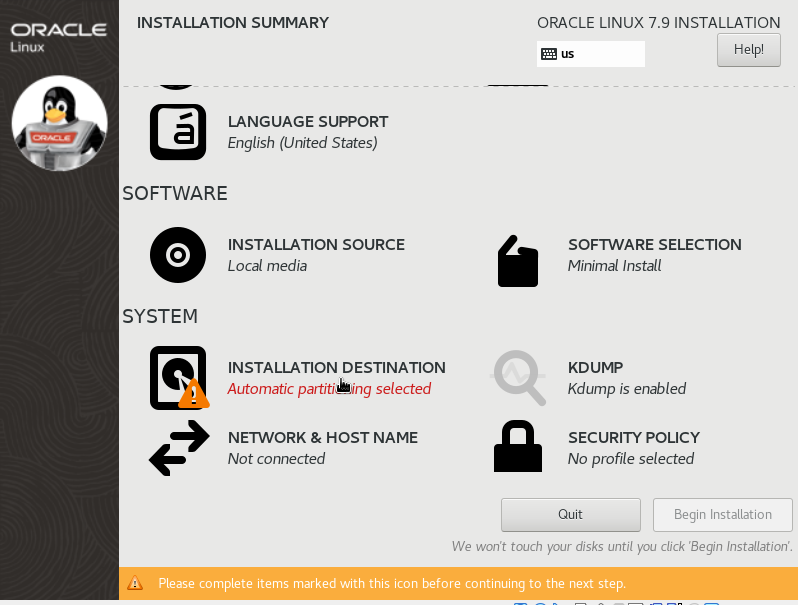
추가 설정없이 바로 왼쪽 상단의 Done 버튼을 클릭합니다.

이후 Begin Installation 을 클릭하여 설치를 진행합니다.
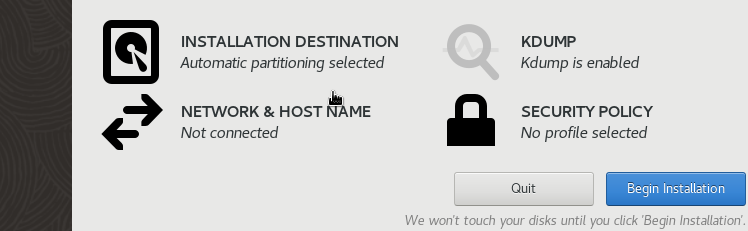
다음으로 ROOT PASSWORD 메뉴를 선택합니다.
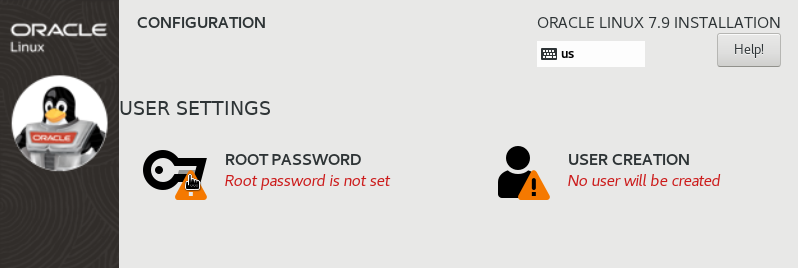
비밀번호 설정 후 Done을 클릭합니다.
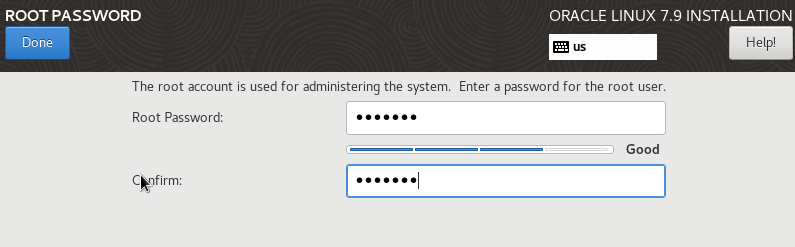
다음으로 USER CREATION 버튼을 클릭하여 사용자를 생성합니다. 이후 Done을 클릭합니다.
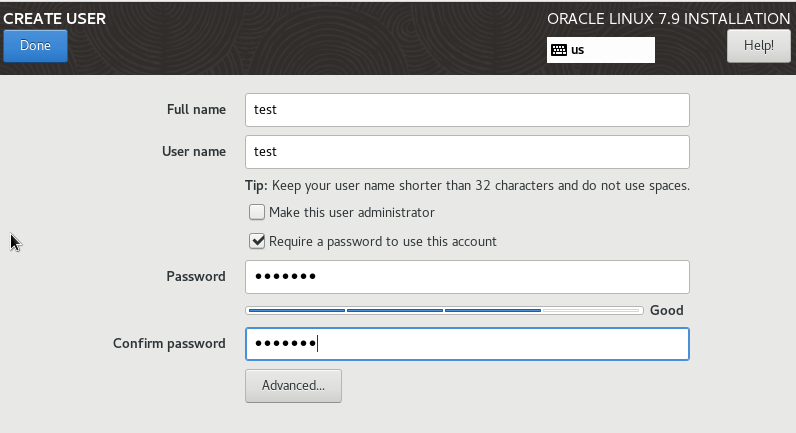
사용자 정보 입력까지 완료됬다면 이제 설치가 완료될 때까지 기다립니다. 다음 포스팅에서는 Linux Oracle 부팅 후 Oracle XE 21c를 설치하는 방법에 대해 알아보도록 하겠습니다.
