안녕하세요. 오늘은 윈도우 환경에서 FileZilla 서버를 구축하는 방법에 대해서 포스팅 하려고 합니다.
가끔 자신의 서버를 파일 서버로 구축하고 모바일이나 다른 노트북, 컴퓨터에서 해당 파일을 공유하고 싶을 때가 있죠.
근대 윈도우 방화벽때문인지 설치 후 바로바로 파일 공유가 불가능한 문제도 많습니다.
우선 FileZilla 서버를 구축할 윈도우 환경은 아래와 같습니다.
서버 환경
| Windows 10 Home x64 1809, os build 17763.615 Target: FileZilla_Server-0_9_60_2.exe FileZilla Server(서버) IP : 172.16.3.31 Netmask : 255.255.240.0 GateWay IP : 172.16.0.1 FileZilla Client(클라이언트) IP : 172.16.3.33 Netmask : 255.255.240.0 GateWay IP : 172.16.0.1 |
서버를 구축할 자신의 컴퓨터의 환경을 확인하고 다음으로 윈도우 FileZilla 서버 프로그램을 다운로드 받아 설치하여야 합니다.
이 포스팅을 작성하고 있는 시점의 최신 버전을 설치하도록 하겠습니다.
다운로드주소
| https://filezilla-project.org/ |
자 위의 사이트에 접속하였다면 아래와 같이 다운로드 하도록 합니다.
FileZilla Server 다운로드
위의 주소에 들어가면 아래와 같은 다운로드 버튼이 있습니다.
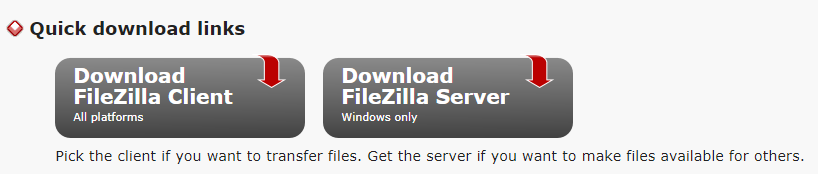
여기서 주의할 부분은 Download FileZilla Client 버튼을 클릭하시면 안됩니다. 이 버튼은 우리가 지금 구축할 FileZilla 서버에 접속하기 위한 클라이언트 프로그램을 의미합니다.
따라서 우리는 그 옆에 있는 Download FileZilla Server 버튼을 클릭하여 다운로드 하겠습니다.
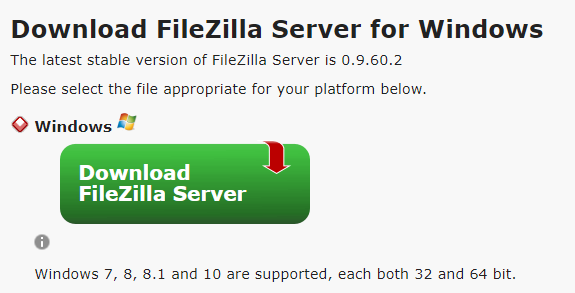
위와 같은 화면이 나타나면 반드시 Windows 창문 모양의 Download FileZilla Server 버튼을 클릭합니다.
우리는 윈도우 환경에 서버를 구축할 것이기 때문이죠.
자 여기까지 윈도우 플랫폼의 FileZilla Server 설치 파일을 잘 다운로드 하였다면 FileZilla_Server-0_9_60_2.exe 파일이 다운로드 됩니다.
여기서, 0_9_60_2 버전은 이 포스팅을 하는 시점의 최신버전 이기때문입니다. 달라도 상관없습니다.
이제 해당 설치 프로그램을 실행하여 아래와 같은 과정으로 설치를 진행합니다.
FileZilla Server 설치
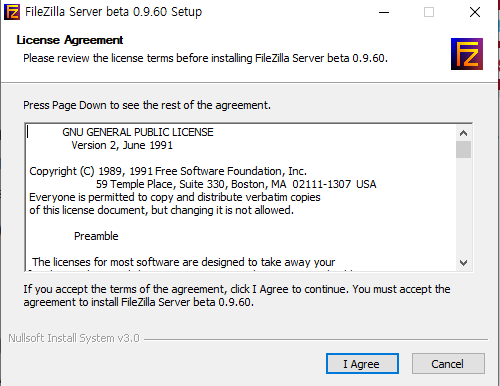
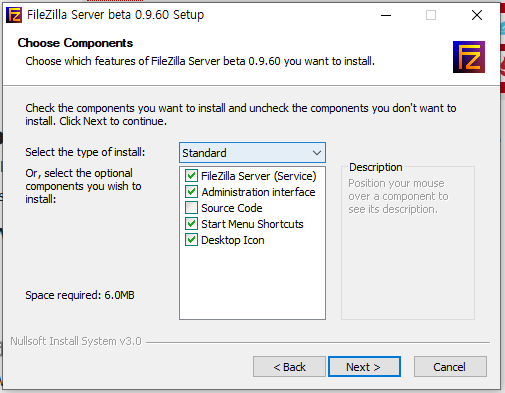

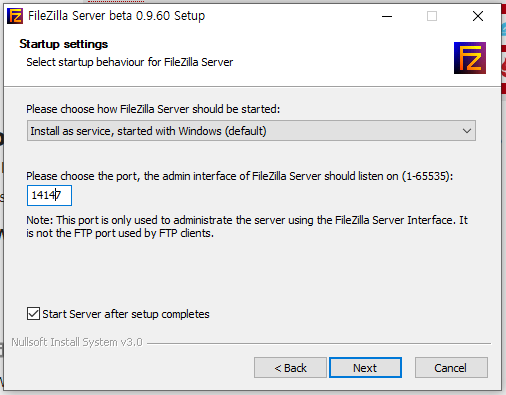
자 여기까지 잘 따라오셨다면 이제 FileZilla 서버 프로그램이 사용할 포트 번호를 설정합니다.
이 포트 번호란, 일종의 아파트의 집호수 번호라고 생각하시면 편합니다.
우리는 지금 컴퓨터에 서버를 구축하고 있고 다른 컴퓨터에서 접속하기 위해서는 해당 포트 번호를 알아야합니다.
우리가 친구 아파트에 무턱대고 찾아가더라도 해당 친구 집호수 번호를 모르면 못 찾아가겠죠? 같은 이치입니다.
자 우리는 15600 포트 번호를 설정하도록 하겠습니다.
우선 Please choose how FileZilla Server should be started: 란에서 Install as service, started with Windows (default) 를 선택합니다.
이후에 우리가 정한 15600 포트번호를 아래에 씁니다.
그리고 이 아래에 위치한 Start Server after setup complets를 선택한 상태로 나두고 Next를 클릭하여 진행합니다.
*주의사항
포트 번호는 10000 이상을 권장합니다. 이유는 다른 프로그램에서 0~1000 사이의 포트 번호를 이미 사용하고 있기때문에 나중에 접속이 불가능한 문제가 발생할 수 있습니다.
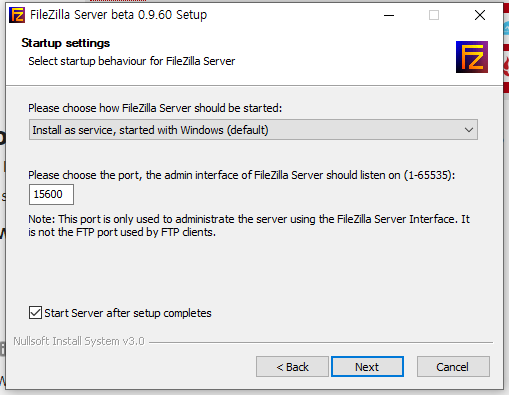

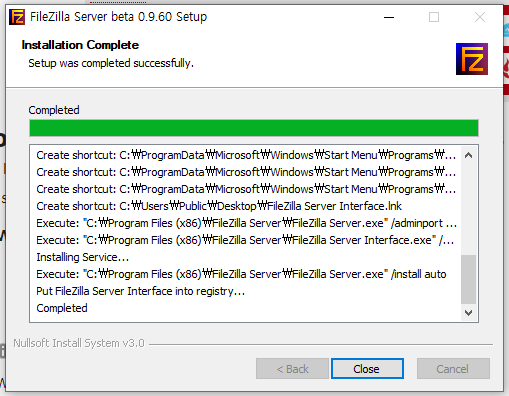
자 여기까지 잘 따라오셨다면 FileZilla 서버 설치가 완료됩니다.
이제 실제 파일을 공유하기 위한 계정 설정 및 서버 구동에 대해서 알아보겠습니다.
이 내용은 2편에서 포스팅 하도록 하겠습니다.

