이전에 윈도우 FileZilla 서버 설치하는 과정을 포스팅하였습니다.
이번 포스팅에서는 실제 파일을 공유하기 위하여 여러 가지 설정을 해보겠습니다
우선 이전 포스팅과 마찬가지로 FileZilla 서버와 클라이언트의 구성환경에 대해서 알려드리겠습니다.
서버 환경
| Windows 10 Home x64 1809, os build 17763.615 Target: FileZilla_Server-0_9_60_2.exe FileZilla Server(서버) IP : 172.16.3.31 Netmask : 255.255.240.0 GateWay IP : 172.16.0.1 FileZilla Client(클라이언트) IP : 172.16.3.33 Netmask : 255.255.240.0 GateWay IP : 172.16.0.1 |
진행할 내용
1. FileZilla 서버 계정 생성
2. 파일 공유 설정
3. 접속 테스트
FileZilla 서버 계정 생성
자 FileZilla 서버를 구축하였다면 아래와 같은 화면이 나타납니다. 만약 나타나지 않는다면 바탕화면에 생성된 FileZilla Server Interface 아이콘을 클릭하여 프로그램을 실행시켜 줍니다.

자 여기서 주의할 점이 있습니다.
무조건 바로 Connect 버튼을 클릭하는 것이 아니라 Host, Port, Password 란에 알맞은 내용을 적어줘야 합니다.
우리는 default 모드로 설치하였기 때문에 password는 없습니다.
아래와 같이 입력해줍니다.
Host: localhost
Port: 15600
Password:
여기서 포트 번호를 15600으로 설정하는 이유는 이전 포스팅에 설치 과정 중 포트 번호를 15600으로 하였기 때문이지요!
포트 번호가 무엇을 의미하는지는... 역시 이전 포스팅에 설명되어 있습니다.
자 이렇게 입력하고 Connect 버튼을 클릭합니다.

혹시라도 위의 사진처럼 빨간 글씨로 경고가 나타나도 걱정하지 마세요.
위의 경고는 TLS를 사용하지 않기 때문에 나오는 메시지입니다.
TLS는 일종의 보안적인 측면에서 안전한 통신 프로토콜을 의미합니다..
이 부분은 나중에 네트워크 부분에서 더 자세히 설명하도록 하겠습니다!

자 이제 메뉴에서 Edit를 클릭하고 Users를 선택합니다.
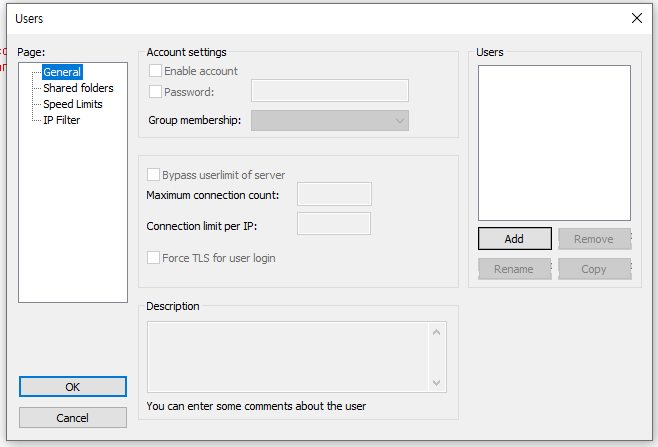
위와 같은 창이 나타나면 오른쪽의 Users 리스트 화면 아래에 있는 Add 버튼을 클릭합니다.
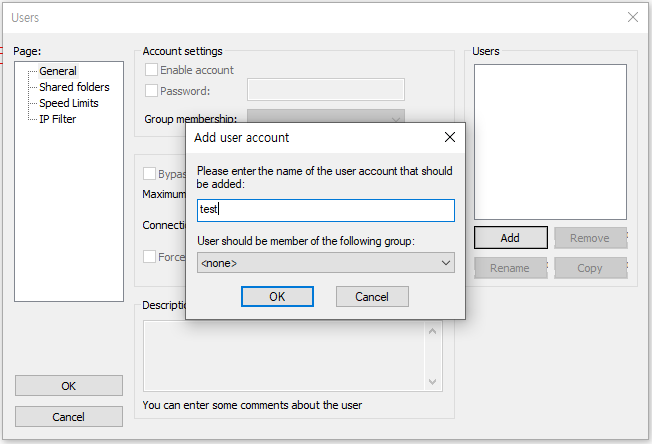
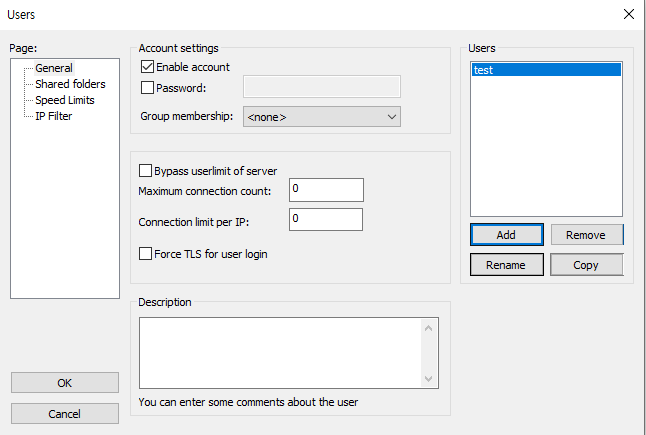
자 계정 이름을 test로 설정하고 OK 버튼을 클릭하면 드디어 파일을 공유할 계정이 생성됩니다.
이 포스팅에서는 계정에 비밀번호를 설정하여 아무나 우리의 FileZilla 서버에 접근하지 못하도록 설정하겠습니다.
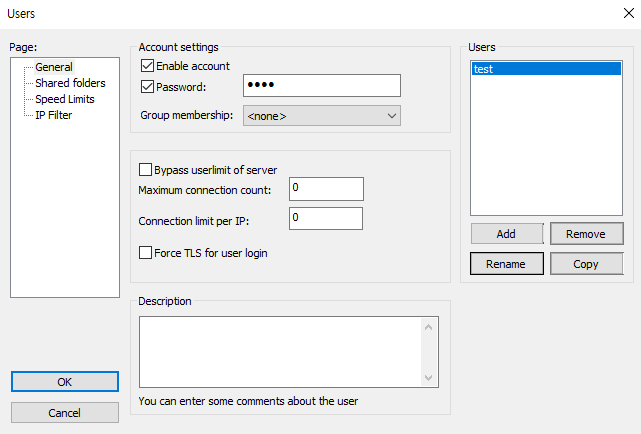
만약 비밀번호를 설정하지 않으면 누구나 접근이 가능합니다.
자 Account settings 메뉴에서 Password 체크박스를 클릭합니다.
그리고 옆에 1445와 같이 원하는 비밀번호를 입력합니다.
자 이제 계정 설정은 끝났고 마지막으로 어떤 파일들을 공유할 것인지?
또 어떤 폴더의 파일들을 공유할 것인지?
이런 설정이 남았습니다.
파일 공유 설정

계정 설정을 완료하고 OK 버튼을 클릭하지 않습니다.
곧바로 아래처럼 공유 파일 설정을 진행합니다.
우선 왼쪽의 Page 메뉴에서 Shared folders를 선택합니다.
그리고 가운데 Shared folders 메뉴에서 Add 버튼을 클릭합니다.

저는 바탕화면에 있는 Shared라는 폴더에 있는 강아지 사진을 공유하고 싶기 때문에
바탕화면의 Shared 폴더를 선택하였습니다.
선택한 후 확인 버튼을 클릭합니다.
자 이제 아래와 같은 상황을 생각해야 합니다.
나의 파일 서버에 누군가 접근하였을 때 그 사람이 내 서버에 파일/폴더를 만들 수 있도록 할 것인가?
내 파일 서버의 파일/폴더를 다운로드할 수 있도록 할 것인가?
내 파일 서버의 파일/폴더를 지우도록 할 것인가?

자 가운데 Shared Folders 메뉴의 Files, Directories 메뉴가 있습니다.
Files 메뉴는 다음과 같은 의미가 있습니다.
내 서버에 접근한 사람이 내 파일들을 다운로드하거나(Read)
그 사람의 파일을 내 서버에 저장하도록 하거나(Write)
내 서버의 파일을 그 사람이 지울 수 있거나(Delete)의 권한을 선택할 수 있습니다.
만약 해당 기능을 사용하고 싶다면 체크박스에 선택을 하면 됩니다.
아래에 있는 Directories도 마찬가지로 폴더에 대한 권한입니다. 우리는 Read의 권한만 설정하도록 하겠습니다.
권한을 설정하고 왼쪽 아래에 있는 OK 버튼을 클릭하여 설정을 종료합니다.

위의 사진처럼 번개모양의 아이콘 배경색이 약간 파란색이면 서버가 구동 중인 것을 의미합니다.
만약 서버를 종료하고 싶으면 번개 모양 버튼을 클릭합니다.
방화벽 설정
자 서버를 구축하였지만 나중에 다른 컴퓨터들이 내 서버에 접속할때는 21번 포트로 접속하게 되어있습니다.
이 21번의 포트는 FTP 프로토콜의 포트번호입니다.
일반적으로 FTP 프로토콜의 포트번호는 무조건 21번을 사용합니다.
따라서 내 서버의 21번 포트로 다른 컴퓨터들이 접근할 수 있도록 방화벽 설정이 필요합니다.
이 포스팅은 윈도우10 기준으로 작성하겠습니다.
우선 제어판에서 "방화벽 상태 확인" 으로 들어갑니다.


왼쪽 메뉴에서 "고급 설정" 을 클릭합니다.

왼쪽 메뉴에서 인바운드 규칙을 클릭하고 오른쪽의 새 규칙을 클릭합니다

포트를 클릭하고 다음 버튼을 클릭하여 진행합니다.

TCP를 클릭합니다. 또 밑에 특정 로컬 포트를 클릭하고 21번 포트를 적어줍니다.
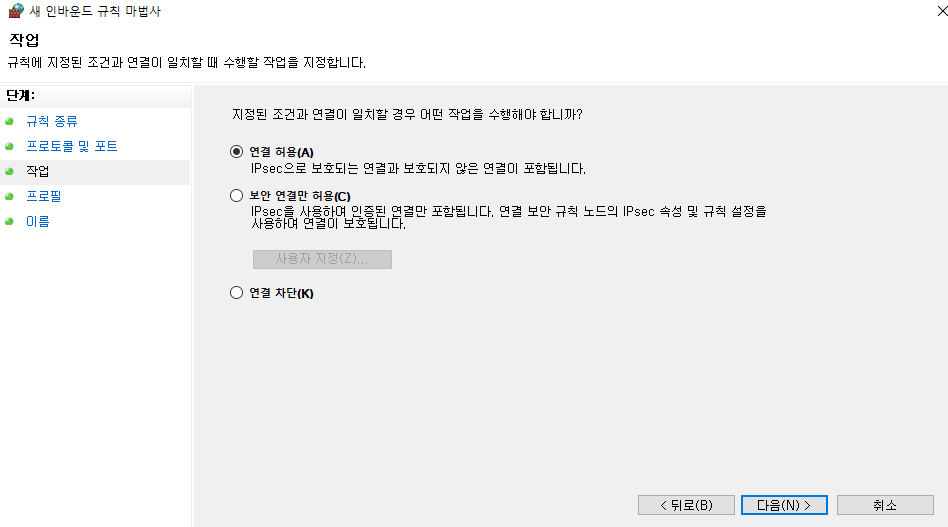
연결 허용을 클릭하고 다음 버튼을 눌러 진행합니다.
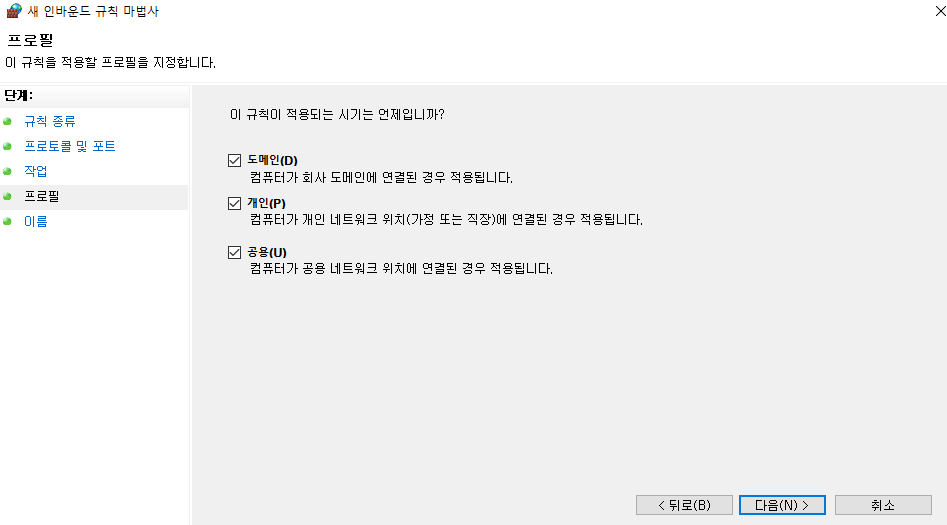
모두 체크하고 다음 버튼을 눌러 진행합니다.

정책 이름 설정에 FileZilla Server를 입력하고 마침을 클릭하여 설정을 마무리합니다.
이때 정책 이름은 자신이 식별할 수 있는 이름이면 모두 가능합니다.
이렇게 설정이 완료되면 다른 컴퓨터에서 21번 포트로 접속이 가능합니다 ^^
자 이제 계정 생성과 파일 공유 설정까지 마쳤으니
실제로 다른 컴퓨터에서 파일 서버에 접속해보도록 하겠습니다.
이 내용은 다음 포스팅에서 다루도록 하겠습니다.
