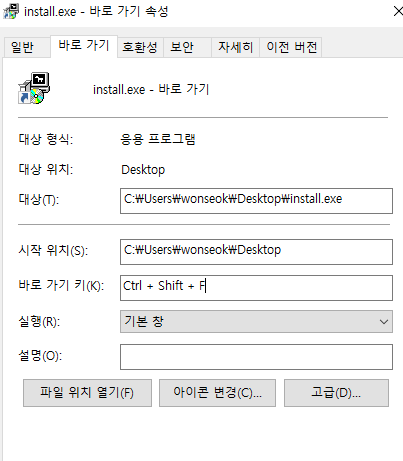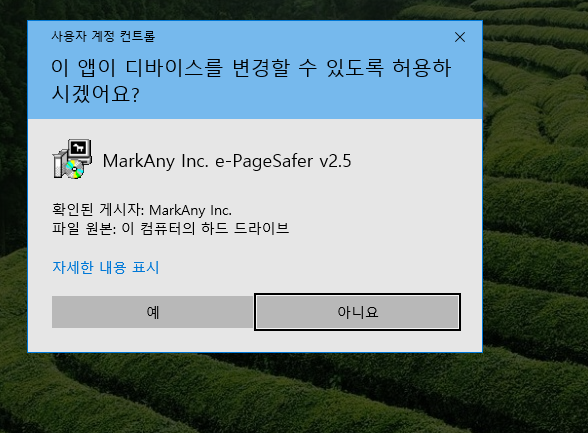목차
- 윈도우 10 아이피 확인하기 예제 이전 포스팅 참고 학습
- 윈도우 10 FTP 파일질라 서버 설치 예제 이전 포스팅 참고 학습
- 윈도우 10 제어판에서 아이피 설정하기 예제 이전 포스팅 참고 학습
- 윈도우 10 실행 파일 바로가기 만들기 예제
- 윈도우 10 바로가기를 단축키로 등록하기 예제
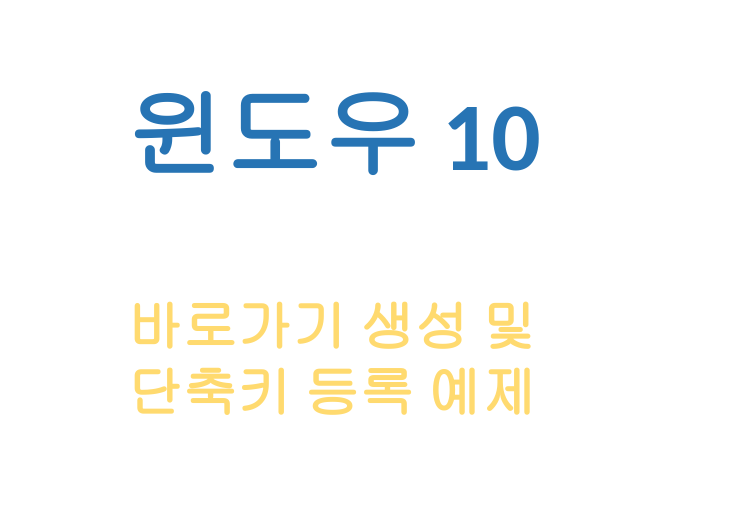
윈도우 10 아이피 확인하기 예제 이전 포스팅 참고 학습
안녕하세요 오늘 다룰 주제는 윈도우 10에서 실행 파일의 바로가기 아이콘을 만드는 방법에 대해 알아보도록 하겠습니다. 이전 포스팅에서는 윈도우 10에서 현재 컴퓨터에 설정된 아이피를 확인하는 방법에 대해 포스팅하였습니다. 아이피는 네트워크 통신을 위해 반드시 설정해야하는 논리적 주소입니다.
이 아이피를 통해 다른 컴퓨터 혹은 서버와 통신이 가능합니다. OSI 7 계층에서도 확인할 수 있듯이 아이피는 인터넷 프로토콜 계층의 대표 프로토콜입니다. 우리가 아이피를 설정한다는 것은 이 프로토콜에 포함된 식별자를 변경한다는 것입니다.
따라서 윈도우 10 환경에서 아이피 확인하는 방법을 아직 모르신다면 아래 링크를 참고해주세요.
2020.06.25 - [Window] - 윈도우10 아이피 확인
윈도우10 아이피 확인
윈도우 관련 포스팅 목록 2019/08/02 - [Window/Utility] - FileZillar Server Install - 3 2019/08/02 - [Window/Utility] - FileZillar Server Install - 2 2019/08/02 - [Window/Utility] - FileZillar Server Install - 1 윈도우 환경에서 이이피 확
salguworld.tistory.com
윈도우 10 FTP 파일질라 서버 설치 예제 이전 포스팅 참고 학습
윈도우 10에서 유틸리티 도구중 파일질라라는 도구가 있습니다. FTP 프로토콜은 다른 PC 혹은 클라이언트, 서버의 파일을 서로 교환하게 해주는 프로토콜입니다. 파일질라 서버란 내 컴퓨터가 다른 컴퓨터에게 파일을 전송할 수 있도록 FTP 서버를 구성할 수 있게 도와주는 유틸리티입니다.
즉, 내 컴퓨터에 저장된 파일을 다른 사람들이 가져갈 수 있는 것이죠. 따라서 가져가기 위한 FTP 클라이언트 프로그램이 쌍으로 필요합니다. 이전 포스팅에서는 윈도우 10 환경에서 FTP 파일질라 서버를 구성하는 방법에 대한 예제를 알아보았습니다.
이 내용이 궁금하시다면 아래 링크를 참고해주세요.
2019.08.02 - [Window/Utility] - [Window] FileZillar 서버 설치 예제 - 3
[Window] FileZillar 서버 설치 예제 - 3
이번엔 이전 포스팅에서 FileZilla 서버를 구축하였다면 드디어 FileZilla 클라이언트 프로그램을 사용하여 서버의 파일을 다운로드 받아보도록 하겠습니다. 이 프로그램은 FTP 서버에 접속하기 위한
salguworld.tistory.com
윈도우 10 제어판에서 아이피 설정하기 예제 이전 포스팅 참고 학습
마지막으로 윈도우 10 제어판에서 컴퓨터 아이피를 설정하는 방법에 대해 이전 포스팅에서 자세히 다루었습니다. 위에서 설명드린 것처럼 아이피 주소는 네트워크 통신에서 너무도 중요한 역할을 합니다. 따라서 제어판을 통해 아이피 설정하는 방법을 아직 잘 모르신다면 아래 링크의 이전 포스팅을 참고하여 아이피 설정하는 방법을 익혀주세요.
2023.08.24 - [Window] - [Window] 윈도우 10 제어판에서 아이피 설정 예제(ncpa.cpl)
[Window] 윈도우 10 제어판에서 아이피 설정 예제(ncpa.cpl)
목차 윈도우 10 아이피 확인 예제 이전 포스팅 참고 학습 윈도우 10 배치 스크립트로 아이피 및 도메인서버 설정 예제 이전 포스팅 참고 학습 윈도우 10 배치 스크립트로 이더넷 장치명 확인 예제
salguworld.tistory.com
윈도우 10 실행 파일 바로가기 만들기 예제
아래는 윈도우 10에서 실행 파일의 바로가기를 만드는 예제입니다. 오늘 예제에서는 설치 파일의 바로가기를 생성하여 바탕화면에서 더블클릭하면 실행되는 예제를 알아보겠습니다.
우선 바로가기 만들고 싶은 파일 마우스 우클릭하여 바로 가기 만들기(S)를 클릭합니다.
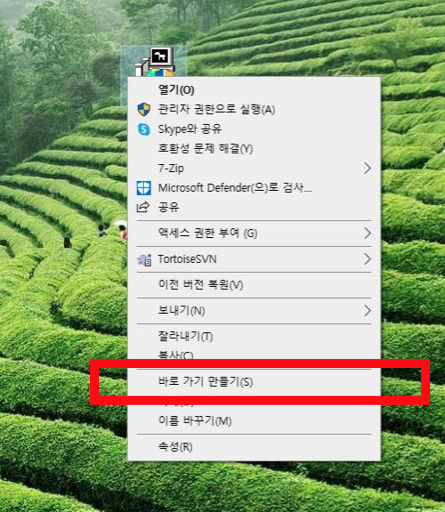
그러면 아래와 같이 바로가기 아이콘이 만들어집니다. 이제 이 아이콘을 어디든지 복사하면 더블클릭 시 해당 파일이 실행됩니다.
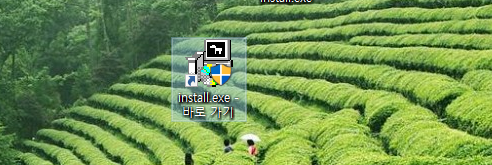
윈도우 10 바로가기를 단축키로 등록하기 예제
아래는 윈도우 10에서 바로가기 아이콘을 단축키를 지정하여 빠르게 실행시키는 예제입니다. 아무래도 단축키를 사용하면 마우스로 클릭할 필요없이 언제 어디서든 단축키만 실행하면 되기때문에 편리합니다.
우선 바로가기 아이콘을 마우스 우클릭하여 속성을 눌릅니다.
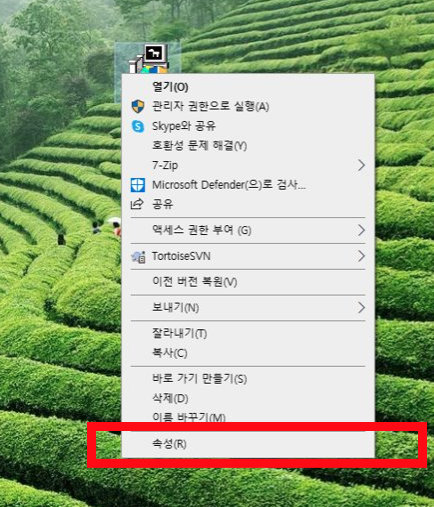
이후 바로 가기 키(K) 란을 누르고 설정하고 싶은 단축키를 누릅니다. 그러면 설정이 완료됩니다. 이후 적용을 눌르고 단축키를 눌러봅니다.