[Window] FileZillar 서버 설치 예제 - 3
이번엔 이전 포스팅에서 FileZilla 서버를 구축하였다면 드디어 FileZilla 클라이언트 프로그램을 사용하여 서버의 파일을 다운로드 받아보도록 하겠습니다.
이 프로그램은 FTP 서버에 접속하기 위한 프로그램입니다. 본 포스팅으로 구성한 FileZilla 서버가 아니더라도 FTP 서버일 경우에 모든 서버에 접속이 가능합니다.
본 포스팅의 서버 및 클라이언트 환경 구성은 아래와 같습니다.
클라이언트도 윈도우10 으로 진행하겠습니다.
클라이언트 환경
| Windows 10 Home x64 1809, os build 17763.615 Target: FileZilla_Server-0_9_60_2.exe FileZilla Server(서버) IP : 172.16.3.31 Netmask : 255.255.240.0 GateWay IP : 172.16.0.1 FileZilla Client(클라이언트) win10 IP : 172.16.3.33 Netmask : 255.255.240.0 GateWay IP : 172.16.0.1 |
다운로드주소
| https://filezilla-project.org/ |
자 위의 사이트에 접속하였다면 아래와 같이 다운로드 하도록 합니다.
FileZilla Client 다운로드
위의 주소에 들어가면 아래와 같은 다운로드 버튼이 있습니다.
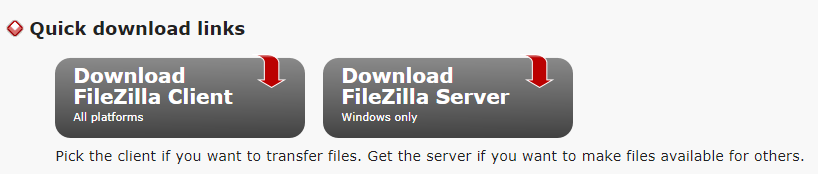
따라서 우리는 그 옆에 있는 Download FileZilla Client 버튼을 클릭하여 다운로드 하겠습니다.
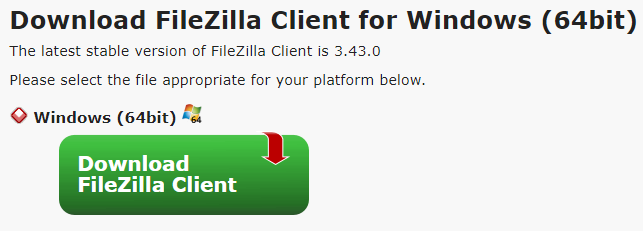
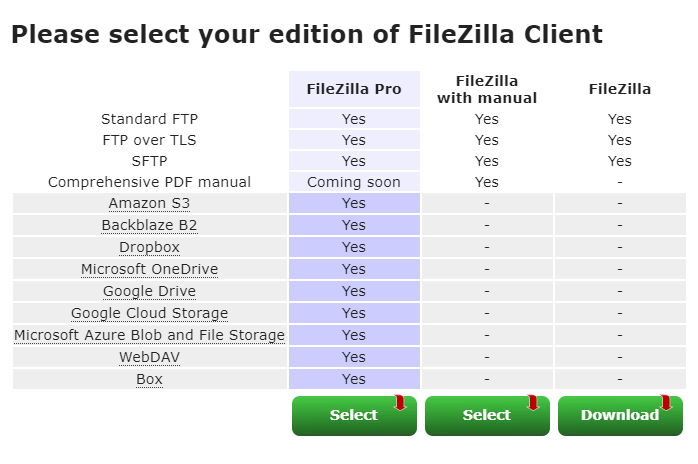
정상적으로 파일이 다운로드되면 FileZilla_3.43.0_win64_sponsored-setup.exe 와 같은 파일이 나타납니다.
저는 Windows10 64bit 운영체제이기 때문에 win64 버전이 다운로드 되었지만 32bit 환경이신 분들은 win32로 나타날 수도 있습니다.
하지만 문제될건 없으니 안심하세요.
이제 이 파일을 클릭하여 설치를 진행하도록 하겠습니다.
FileZilla Client 설치

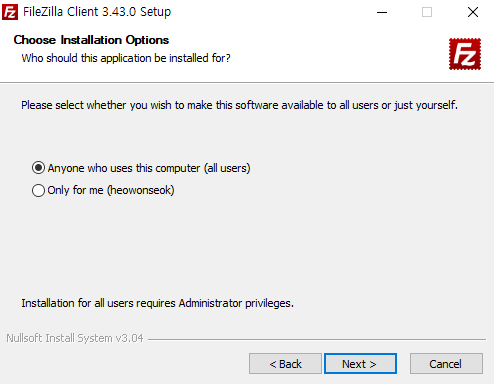

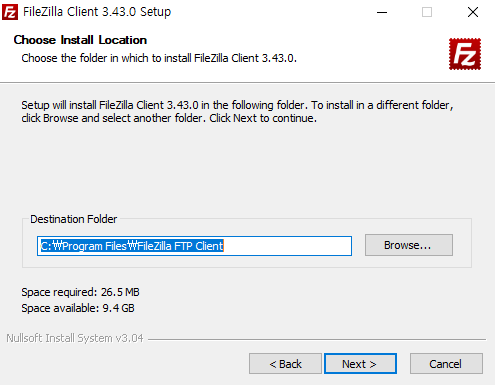
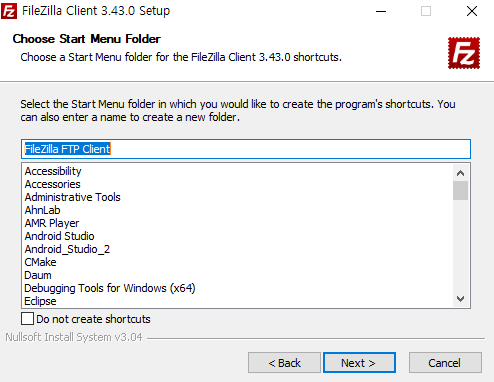
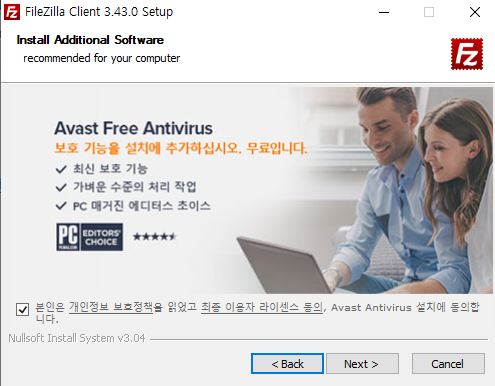
자 이렇게 위의 과정을 거치고 나면 FileZilla 클라이언트 프로그램 설치가 완료됩니다.
클라이언트 프로그램을 사용하여 FTP 서버에 연결
바탕화면에 생성된 FileZilla 아이콘을 클릭하여 클라이언트 프로그램을 실행합니다.
그러면 아래와 같은 화면이 나타납니다.

자 여기서 이제 아까 우리가 구축한 서버의 정보를 입력하여 서버에 접속할 것입니다. 이 정보는 1, 2, 3편 포스팅의 맨위에 서버환경 구성에 모두 적혀 있습니다.
IP 주소는 구축하시는 서버에 IP에 맞게 입력해주세요.
아래와 같이 입력합니다.
호스트 : 172.16.3.31
사용자명 : test
비밀번호: 1445
포트 : 21
*주의사항
위의 포트는 FTP 서버의 기본 포트가 21번 이기 때문에 저 번호를 사용합니다. 앞서 2편에서 설정한 15600 포트는 전혀 다른 기능의 포트 번호입니다. 따라서 그 번호와 상관없이 연결 번호는 무조건 21번을 사용해야합니다.
모두 입력했으면 이제 빠른 연결 버튼을 클릭합니다.

FileZilla 서버에 연결이 되었다면 우리가 아까 공유한 Shared 폴더의 파일 목록이 오른쪽에 나타납니다.
그리고 이 파일을 다운로드 할 수 있습니다.
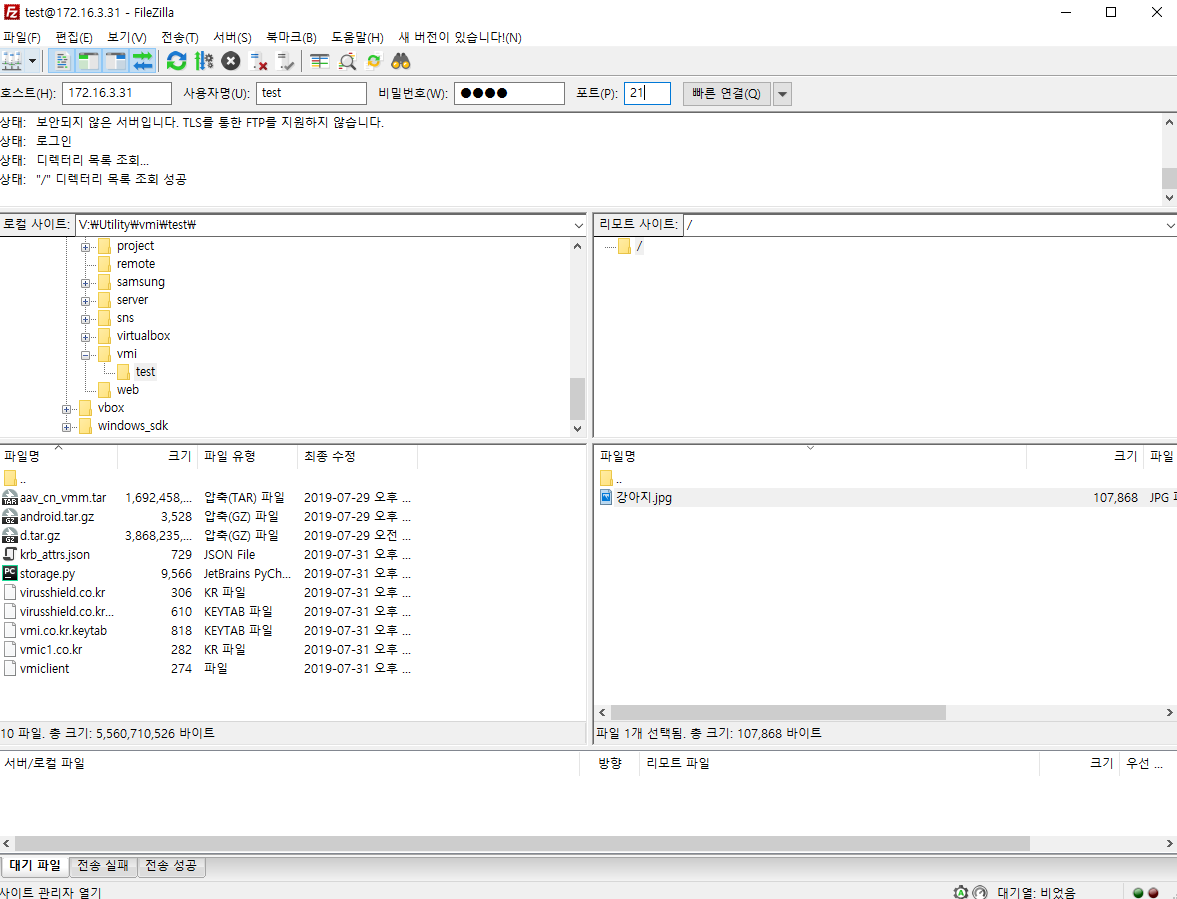
자 지금까지 윈도우 FileZilla 서버를 구축하는 방법에 대해서 포스팅 하였습니다.





