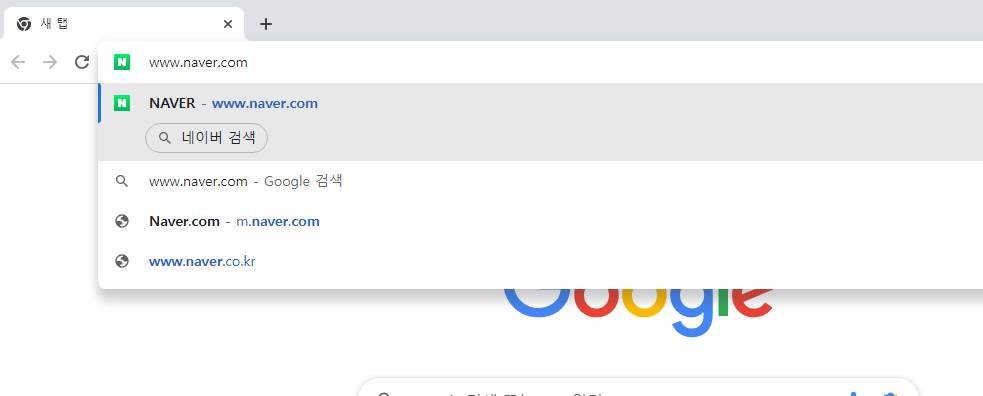목차
- 윈도우 10 edge 브라우저 설치 예제 이전 포스팅 참고 학습
- 윈도우 10 edge 브라우저 방문기록, 캐시 지우기 예제 이전 포스팅 참고 학습
- 윈도우 10 edge HSTS 설정 예제 이전 포스팅 참고 학습
- 윈도우 10 크롬 브라우저 설치 예제
- 윈도우 10 크롬 브라우저 URL 입력후 사이트 접속 예제

윈도우 10 edge 브라우저 설치 예제 이전 포스팅 참고 학습
Microsoft Edge는 Windows 10 운영체제의 기본 웹 브라우저로 제공됩니다. 이전 포스팅에서는 Windows 10에서 Edge 브라우저를 설치하는 방법에 대해 자세히 알아보았습니다. 만약 아직 해당 내용에 대해 잘 모르신다면 아래 링크를 참고해주세요.
2023.08.25 - [Window] - [Window] 윈도우 10 edge 브라우저 설치 예제
윈도우 10 edge 브라우저 방문기록, 캐시 지우기 예제 이전 포스팅 참고 학습
Edge 브라우저의 방문 기록과 캐시를 지우는 것은 개인정보 보호 및 브라우징 성능 최적화에 중요한 역할을 합니다. 이전 포스팅을 통해 Windows 10에서 Edge 브라우저의 방문 기록과 캐시를 어떻게 지울 수 있는지에 대한 방법을 확인할 수 있습니다.
2023.08.25 - [Window] - [Window] 윈도우 10 edge 브라우저 접속 기록 및 캐시 데이터 삭제 예제
윈도우 10 edge HSTS 설정 예제 이전 포스팅 참고 학습
HSTS (HTTP Strict Transport Security)는 웹 사이트 보안을 강화하는 메커니즘 중 하나입니다. Edge 브라우저에서 HSTS 설정을 구성하는 방법과 이로 인한 보안 강화 효과에 대한 정보를 이전 포스팅을 통해 학습할 수 있습니다.
2023.08.25 - [Window] - [Window] 윈도우 10 edge 브라우저 HSTS 적용 예제(net-internals)
윈도우 10 크롬 브라우저 설치 예제
Google Chrome은 인기 있는 웹 브라우저 중 하나로, Windows 10에서도 널리 사용되고 있습니다. 아래는 공식 홈페이지에서 크롬 설치 파일을 다운로드 받아 설치하는 예제입니다.
우선 아래 링크에 접속해서 설치 파일을 다운로드 해주세요
Chrome 웹브라우저
더욱 스마트해진 Google로 더 간편하고 안전하고 빠르게.
www.google.com
아래와 같이 설치 파일이 다운로드되면 더블클릭하여 실행합니다.

아래의 화면에서 예를 눌르고 진행합니다.
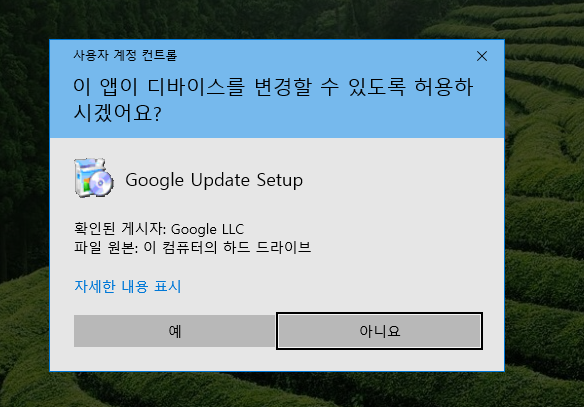
아래와 같이 다운로드 후 설치가 완료됩니다.
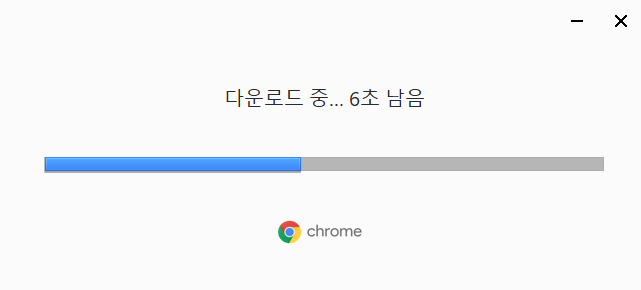
설치가 완료되면 사용자 선택화면이 나옵니다. 사용자를 선택해주세요
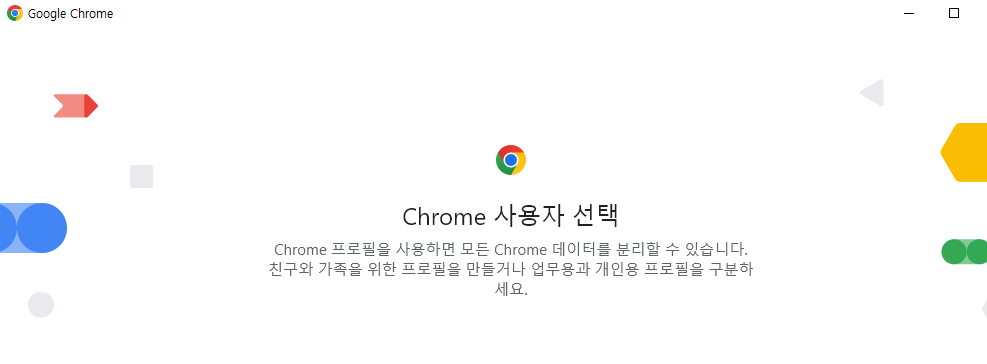
윈도우 10 크롬 브라우저 URL 입력후 사이트 접속 예제
위 예제에서 설치한 크롬 브라우저를 통해 웹사이트에 접속하는 예제입니다. 아래와 같이 주소창에 www.naver.com 을 입력합니다.