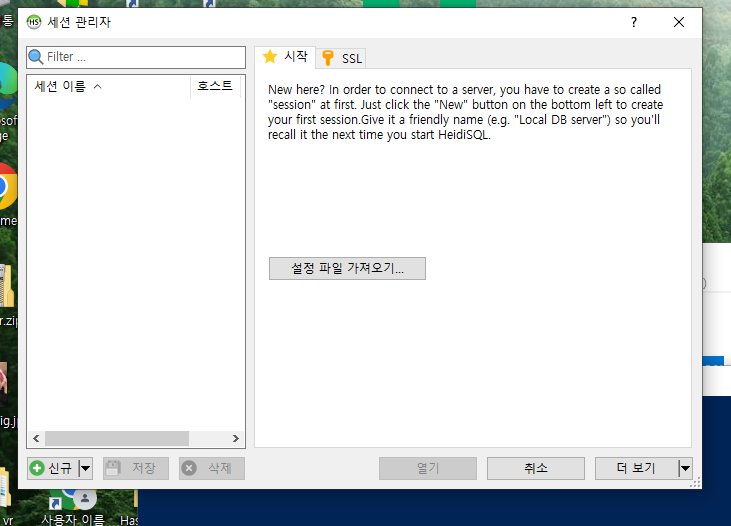목차
- 윈도우 10 실시간 마우스 커서의 x, y 좌표 출력 예제 이전 포스팅 참고 학습
- 윈도우 10 특정 디렉토리 내의 특정 확장자 경로 출력 스크립트 예제 이전 포스팅 참고 학습
- 윈도우 10 특정 프로세스 강제 종료 스크립트 및 단축키 지정 예제 이전 포스팅 참고 학습
- 윈도우 10 특정 x, y위치 마우스 이동 예제(Powershell)
- 윈도우 10 마우스 이동 후 더블 클릭하여 실행 예제(Powershell)
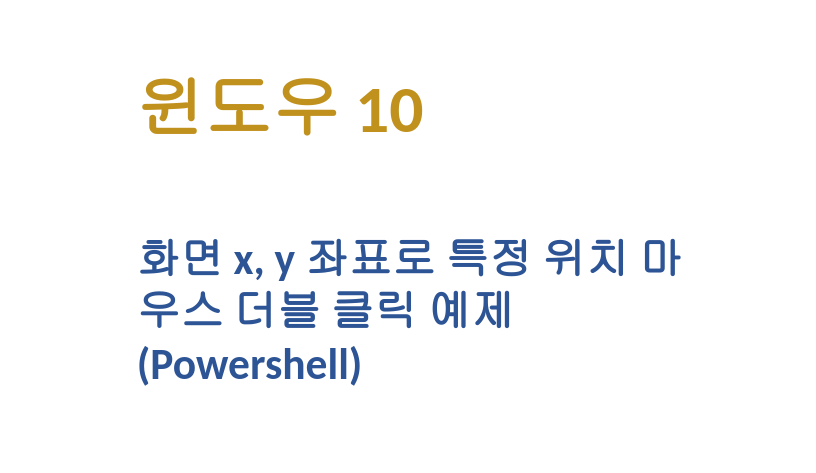
윈도우 10 실시간 마우스 커서의 x, y 좌표 출력 예제 이전 포스팅 참고 학습
오늘 포스팅 주제는 윈도우 10에서 화면 특정 x, y 좌표 위치를 마우스로 더블 클릭 시키는 예제입니다. 우리가 스스로 마우스를 더블 클릭할 수도 있지만 Powershell 스크립트를 이용하여 마우스 더블 클릭 이벤트를 발생시킬 수 있습니다. 이런 기능을 이용하여 프로그램을 실행시키는 과정을 자동화처리할 수 있습니다.
특히 이전 포스팅에서 다뤘던 실시간 마우스 커서 x, y 좌표를 구하는 스크립트를 활용하면 특정 프로그램 실행 아이콘이 위치한 위치를 찾을 수 있으며, 마우스 더블클릭 이벤트를 발생시켜 실행시킬 수 있습니다.
따라서 아직 윈도우 10에서 실시간 마우스 커서 위치 구하는 방법을 모르신다면 아래 링크를 참고해주세요.
2023.08.25 - [Window] - [Window] 윈도우 10 실시간 마우스 위치 x, y좌표 출력 스크립트 예제(Powershell)
윈도우 10 특정 디렉토리 내의 특정 확장자 경로 출력 스크립트 예제 이전 포스팅 참고 학습
파워쉘 스크립트 이외에도 이전 포스팅에서는 배치 스크립트로 사용자에게 특정 디렉토리 경로와 파일 확장자를 입력받아 해당되는 모든 파일의 경로를 출력하는 예제를 알아보았습니다. 프로그래밍 혹은 업무 자동화를 하다보면 윈도우 10 환경에서도 특정 확장자 파일만 모아 처리해야할 경우가 생깁니다.
이런 경우에 앞서 말씀드린 배치 스크립트 기능을 활요할 수 있습니다.
2023.08.24 - [Window] - [Window] 윈도우 10 특정 디렉토리 내의 특정 확장자 경로 출력 스크립트 예제
[Window] 윈도우 10 특정 디렉토리 내의 특정 확장자 경로 출력 스크립트 예제
목차 윈도우 10 배치 스크립트 작성 예제 이전 포스팅 참고 학습 윈도우 10 프로세스 종료 스크립트 작성 예제 이전 포스팅 참고 학습 윈도우 10 아이피 및 도메인 주소 변경 스크립트 작성 예제
salguworld.tistory.com
윈도우 10 특정 프로세스 강제 종료 스크립트 및 단축키 지정 예제 이전 포스팅 참고 학습
마지막으로 이전 포스팅에서는 윈도우 10 환경에서 현재 실행되고있는 특정 프로세스를 강제 종료시키는 배치 스크립트 작성법에 대해 알아보았습니다. 예제로는 크롬 브라우저 종료 방법을 알아보았지만 이외 다른 프로세스도 프로그램명만 알면 쉽게 종료시킬 수 있습니다.
다만, 마우스로 스크립트를 실행시켜야하는 단점이 있기때문에 단축키를 지정하여 즉시 스크립트를 실행시키는 방법을 알아보았습니다. 해당 예제가 궁금하시다면 아래 링크를 참고해주세요.
2023.08.24 - [Window] - [Window] 윈도우 10 프로세스 종료 스크립트 작성 및 단축키 설정(크롬 브라우저 종료)
[Window] 윈도우 10 프로세스 종료 스크립트 작성 및 단축키 설정(크롬 브라우저 종료)
목차 윈도우 10 배치 스크립트 작성 예제 이전 포스팅 참고 학습 윈도우 10 스크립트 바로가기 만들기 및 단축키 지정 예제 이전 포스팅 참고 학습 윈도우 10 프로그램명으로 프로세스 종료 스크
salguworld.tistory.com
윈도우 10 특정 x, y위치 마우스 이동 예제(Powershell)
아래는 윈도우 10에서 특정 위치로 마우스를 이동시키는 예제입니다. 마우스를 이동시켜 추후 해당 위치를 마우스 더블클릭 이벤트를 전송할 예정입니다.
Add-Type -AssemblyName System.Windows.Forms
$mouseX = 431 # 특정 x 좌표 설정
$mouseY = 140 # 특정 y 좌표 설정
# 마우스 이동
[System.Windows.Forms.Cursor]::Position = New-Object System.Drawing.Point($mouseX, $mouseY)
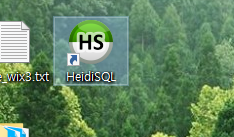
윈도우 10 마우스 이동 후 더블 클릭하여 실행 예제(Powershell)
아래는 윈도우 10에서 마우스 더블 클릭 이벤트를 발생시키는 예제입니다. 특정 프로그램 아이콘이 위치한 x, y 좌표가 궁금하시다면 이전 포스팅에서 다룬 마우스 커서 위치 구하기 예제를 참고하시면됩니다.
Add-Type -AssemblyName System.Windows.Forms
$mouseX = 431 # 특정 x 좌표 설정
$mouseY = 140 # 특정 y 좌표 설정
# 마우스 이동
[System.Windows.Forms.Cursor]::Position = New-Object System.Drawing.Point($mouseX, $mouseY)
# 마우스 더블클릭 시뮬레이션
Add-Type -TypeDefinition @'
using System;
using System.Runtime.InteropServices;
public static class MouseInput {
[DllImport("user32.dll")]
public static extern void mouse_event(int dwFlags, int dx, int dy, int dwData, int dwExtraInfo);
public const int MOUSEEVENTF_LEFTDOWN = 0x02;
public const int MOUSEEVENTF_LEFTUP = 0x04;
}
'@
[MouseInput]::mouse_event([MouseInput]::MOUSEEVENTF_LEFTDOWN, 0, 0, 0, 0)
[MouseInput]::mouse_event([MouseInput]::MOUSEEVENTF_LEFTUP, 0, 0, 0, 0)
Start-Sleep -Milliseconds 100 # 다른 더블클릭 동작과의 충돌 방지를 위해 대기
[MouseInput]::mouse_event([MouseInput]::MOUSEEVENTF_LEFTDOWN, 0, 0, 0, 0)
[MouseInput]::mouse_event([MouseInput]::MOUSEEVENTF_LEFTUP, 0, 0, 0, 0)