목차
- 윈도우 10 아이피 확인하기 예제 이전 포스팅 참고 학습
- 윈도우 10 실행 파일 바로가기 및 단축기 만들기 예제 이전 포스팅 참고 학습
- 윈도우 10 특정 프로세스 종료 스크립트 단축키 지정 예제 이전 포스팅 참고 학습
- 윈도우 10 Ctrl + R 명령어로 탐색기 실행 예제
- 윈도우 10 숨긴 파일 및 확장자 보기 옵션 활성화 예제
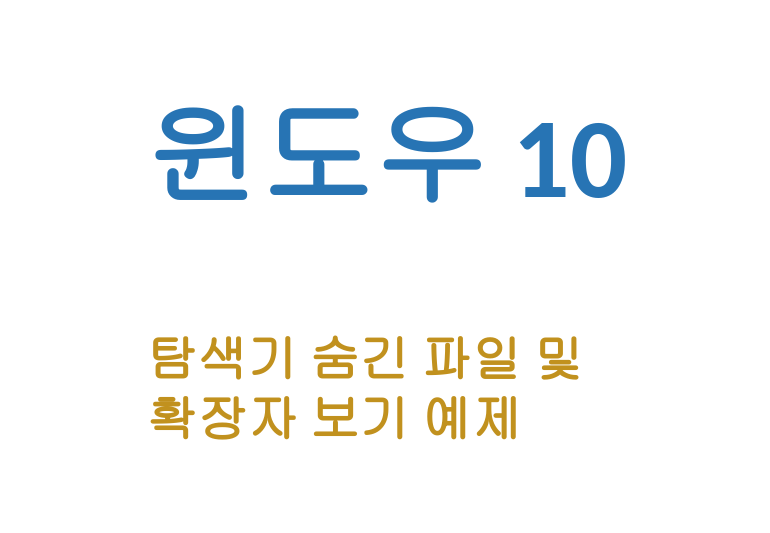
윈도우 10 아이피 확인하기 예제 이전 포스팅 참고 학습
안녕하세요. 오늘 다룰 포스팅 주제는 윈도우 10 탐색기에서 숨긴 파일과 파일의 확장자를 볼 수 있도록 설정하는 예제입니다. 우리가 컴퓨터를 사용하다보면 내가 실행하려는 파일의 확장자가 mp3인가? 아니면 mp4인가? 알아야할 때가 있습니다.
하지만 일부 컴퓨터 혹은 윈도우에서는 기본 옵션으로 확장자 표시 옵션이 비활성화되어있습니다. 따라서 이런 경우 우리가 원하는 내용을 확인할 수 없다는 문제가 있습니다. 또한 숨긴 파일이란 hide옵션입니다. 사용자가 직접 폴더나 파일을 숨긴 파일로 설정하면 눈에 보이질 않습니다. 하지만 일부 옵션을 활성화하면 윈도우 10의 탐색기에서 숨긴 파일을 확인할 수 있습니다.
오늘 예제와 더불어 윈도우 10에서 현재 설정되어있는 아이피를 확인하고 싶으시면 아래 예제를 확인해주세요.
2020.06.25 - [Window] - 윈도우10 아이피 확인
윈도우10 아이피 확인
윈도우 관련 포스팅 목록 2019/08/02 - [Window/Utility] - FileZillar Server Install - 3 2019/08/02 - [Window/Utility] - FileZillar Server Install - 2 2019/08/02 - [Window/Utility] - FileZillar Server Install - 1 윈도우 환경에서 이이피 확
salguworld.tistory.com
윈도우 10 실행 파일 바로가기 및 단축기 만들기 예제 이전 포스팅 참고 학습
추가로 윈도우 10 에서 실행 파일의 바로가기 아이콘을 만들고 또한 그 아이콘을 바로 실행할 수 있도록 단추키로 만드는 예제를 이전 포스팅에서 알아보았습니다.
단축키란 Ctrl + D처럼 같이 연달아 키를 누르면 특정 기능이 실행되는 기능입니다. 일반적으로는 이미 지정된 단축키만 사용하지만 우리가 만든 실행파일 바로가기를 단축키에 지정하여 손쉽게 실행시킬 수 있습니다.
이 내용이 궁금하시다면 아래 링크를 참고해주세요.
2023.08.24 - [Window] - [Window] 윈도우 10 바로가기 생성 및 단축키 등록 예제
[Window] 윈도우 10 바로가기 생성 및 단축키 등록 예제
목차 윈도우 10 아이피 확인하기 예제 이전 포스팅 참고 학습 윈도우 10 FTP 파일질라 서버 설치 예제 이전 포스팅 참고 학습 윈도우 10 제어판에서 아이피 설정하기 예제 이전 포스팅 참고 학습 윈
salguworld.tistory.com
윈도우 10 특정 프로세스 종료 스크립트 단축키 지정 예제 이전 포스팅 참고 학습
마지막으로 윈도우 10에서 특정 프로세스를 종료시키는 스크립트 작성 방법을 이전 포스팅에서 알아보았습니다. 프로세스명 혹은 프로그램명을 기준으로 프로그램을 종료시켰습니다.
taskkill이란 명려을 사용하였으며 예제로는 크롬 브라우저 종료에 대해 알아보았습니다. 더불어 프로세스 종료 스크립트를 단축키로 지정하여 내 컴퓨터가 동작하고 있는동안 어느 순간이든 단축키만 누르면 특정 프로세스가 종료되도록 하였습니다.
이러한 기능이 필요하시거나 궁금하시다면 아래 링크를 참고해주세요.
2023.08.24 - [Window] - [Window] 윈도우 10 프로그램명으로 종료 배치 스크립트 작성 예제(taskkill)
[Window] 윈도우 10 프로그램명으로 종료 배치 스크립트 작성 예제(taskkill)
목차 윈도우 10 배치 스크립트 작성 예제 이전 포스팅 참고 학습 윈도우 10 아이피 및 도메인 서버 주소 설정 배치 스크립트 작성 예제 이전 포스팅 참고 학습 윈도우 10 제어판에서 아이피 설정
salguworld.tistory.com
윈도우 10 Ctrl + R 명령어로 탐색기 실행 예제
아래는 윈도우 10 에서 Ctrl + R 단축키로 실행창을 띄우고 탐색기를 실행시키는 예제 입니다. 숨긴 파일을 보거나 확장자를 보는 옵션을 활성화하기 위해서는 아래와 같이 탐색기를 실행해야합니다.
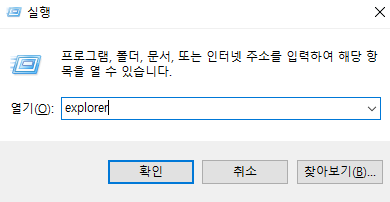
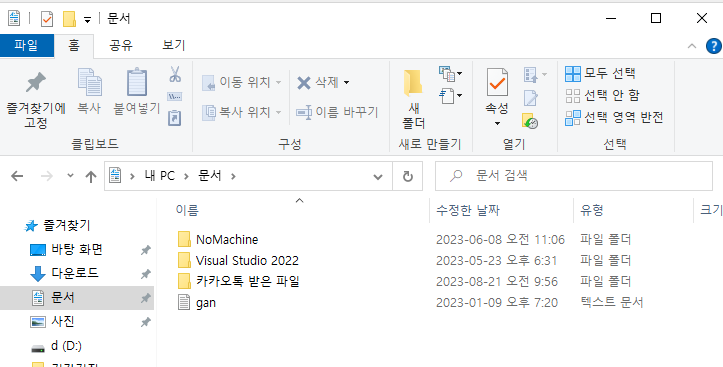
윈도우 10 숨긴 파일 및 확장자 보기 옵션 활성화 예제
아래는 윈도우 10에서 숨긴 파일 및 확장자를 보기 위한 옵션을 활성화하는 예제입니다. 아래와 같이 탐색기의 보기 탭에서 파일 확장명, 숨긴 항목 옵션을 체크하면 기능이 활성화됩니다.

