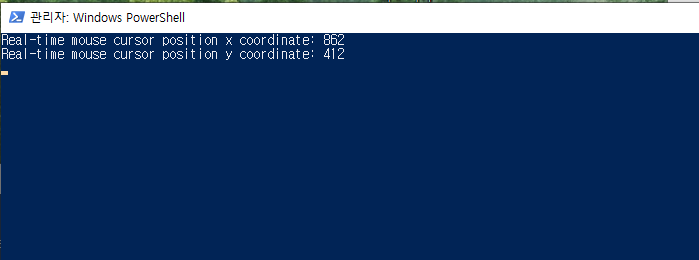목차
- 윈도우 10 특정 디렉토리 내의 특정 확장자 경로 출력 스크립트 예제 이전 포스팅 참고 학습
- 윈도우 10 특정 프로세스 강제 종료 스크립트 및 단축키 지정 예제 이전 포스팅 참고 학습
- 윈도우 10 아이피 및 도메인 서버 주소 설정 스크립트 예제 이전 포스팅 참고 학습
- 윈도우 10 현재 마우스 위치 x, y 좌표 구하여 변수 저장 예제(powershell)
- 윈도우 10 실시간 마우스 위치 x, y 좌표 출력 예제(powershell)
윈도우 10 특정 디렉토리 내의 특정 확장자 경로 출력 스크립트 예제 이전 포스팅 참고 학습
오늘 다룰 포스팅 주제는 윈도우 10 에서 내 마우스의 현재 위치 x, y 좌표를 얻는 예제입니다. 마우로 우리는 화면의 아이콘을 더블클릭하여 실행합니다. 하지만 더블클릭한다고해서 그 프로그램이 바로 실행되는 것은 아니고 더블클릭한 곳의 좌표값을 확인하여 어떤 데이터가 그곳에 위치해있는지 판단하고 연결된 파일을 실행시켜주는 것입니다.
따라서 우리는 간편하게 실행할 수 있는 것처럼 보이지만 실제로는 그렇지 않은 것이죠. 오늘 예제와 다르게 이전 포스팅에서는 배치 스크립트를 이용하여 사용자에게 특정 디렉토리 경로와 확장자를 입력받아 해당하는 파일들의 경로들을 모두 출력하는 예제를 알아보았습니다.
해당 내용이 궁금하시다면 아래 링크를 참고해주세요.
2023.08.24 - [Window] - [Window] 윈도우 10 특정 디렉토리 내의 특정 확장자 경로 출력 스크립트 예제
[Window] 윈도우 10 특정 디렉토리 내의 특정 확장자 경로 출력 스크립트 예제
목차 윈도우 10 배치 스크립트 작성 예제 이전 포스팅 참고 학습 윈도우 10 프로세스 종료 스크립트 작성 예제 이전 포스팅 참고 학습 윈도우 10 아이피 및 도메인 주소 변경 스크립트 작성 예제
salguworld.tistory.com
윈도우 10 특정 프로세스 강제 종료 스크립트 및 단축키 지정 예제 이전 포스팅 참고 학습
더불어 윈도우 10에서 프로그램 명 혹은 프로세스명으로 현재 실행중인 프로세스를 강제 종료하는 배치 스크립트를 작성하는 예제도 포스팅하였습니다. 마우스로 스크립트를 더블 클릭하여 매번 실행할수는 없기때문에 해당 스크립트를 단축키로 지정하여 빠르게 실행시키는 방법도 알아보았습니다.
좋게 쓰면 좋은 기능이고 나쁘게 쓰면 나쁜기능이겠죠? 해당 스크립트 작성법이 궁금하시면 아래 링크를 참고해주세요.
2023.08.24 - [Window] - [Window] 윈도우 10 프로세스 종료 스크립트 작성 및 단축키 설정(크롬 브라우저 종료)
[Window] 윈도우 10 프로세스 종료 스크립트 작성 및 단축키 설정(크롬 브라우저 종료)
목차 윈도우 10 배치 스크립트 작성 예제 이전 포스팅 참고 학습 윈도우 10 스크립트 바로가기 만들기 및 단축키 지정 예제 이전 포스팅 참고 학습 윈도우 10 프로그램명으로 프로세스 종료 스크
salguworld.tistory.com
윈도우 10 아이피 및 도메인 서버 주소 설정 스크립트 예제 이전 포스팅 참고 학습
마지막으로 윈도우 10에서 배치 스크립트 명령으로 내 컴퓨터의 아이피와 도메인 서버 주소 변경하는 방법에 대해 작성하였었습니다. 윈도우는 흔히 네트워크 설정창에서 아이피를 변경해야할 것이라 생각하지만 이전 포스팅에서도 알아본 것처럼 배치 스크립트 명령으로도 아이피 변경이 가능합니다.
해당 내용이 궁금하시다면 아래 링크를 참고해주세요.
2023.08.24 - [Window] - [Window] 윈도우 10 배치 스크립트 아이피 및 도메인서버 설정 예제(netsh, 배치스크립트)
[Window] 윈도우 10 배치 스크립트 아이피 및 도메인서버 설정 예제(netsh, 배치스크립트)
목차 윈도우 10 아이피 확인 예제 이전 포스팅 참고 학습 윈도우 10 Ping 테스트 예제 이전 포스팅 참고 학습 윈도우 10 이더넷 장치명 확인 배치 명령 예제 이전 포스팅 참고 학습(wmic) 윈도우 10 아
salguworld.tistory.com
윈도우 10 현재 마우스 위치 x, y 좌표 구하여 변수 저장 예제(powershell)
아래는 윈도우 10에서 지금 현재 마우스 포인터가 위치한 곳의 x, y 좌표를 구하여 변수에 저장하는 예제입니다. PowerShell 스크립트이며 변수에 값을 저장하면 다른 곳에 활용할 수 있습니다.
Add-Type -AssemblyName System.Windows.Forms
$mousePosition = [System.Windows.Forms.Cursor]::Position
$xCoord = $mousePosition.X
$yCoord = $mousePosition.Y
Clear-Host
Write-Host "Real-time mouse cursor position x coordinate: $xCoord"
Write-Host "Real-time mouse cursor position y coordinate: $yCoord"
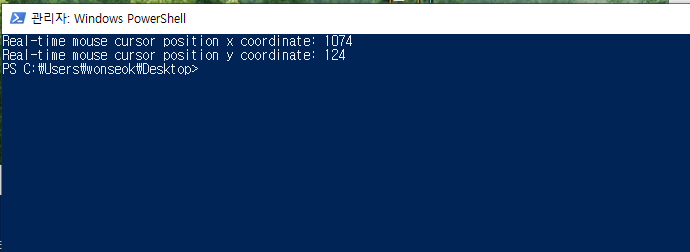
윈도우 10 실시간 마우스 위치 x, y 좌표 출력 예제(powershell)
아래는 윈도우 10 PowerShell에서 while 반복문으로 현재 마우스 포인터의 실시간 x, y좌표를 계속해서 화면에 출력하는 예제입니다.
Add-Type -AssemblyName System.Windows.Forms
while ($true) {
$mousePosition = [System.Windows.Forms.Cursor]::Position
$xCoord = $mousePosition.X
$yCoord = $mousePosition.Y
Clear-Host
Write-Host "Real-time mouse cursor position x coordinate: $xCoord"
Write-Host "Real-time mouse cursor position y coordinate: $yCoord"
Start-Sleep -Milliseconds 100 # Adjust the delay as needed
}